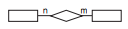3과목: 데이터베이스
핵심143 데이터베이스
●데이터베이스
•데이터베이스는 특정 조직의 기능을 수행하는 데 필요 한 상호 관련된 데이터들의 모임이다.
•하나의 응용 프로그램이나 응용 시스템을 위한 데이터 가 아니라,
한 조직에 있는 여러 응용 시스템들이 공용 으로 소유하고 유지하며 이용하는 공용 데이터이다
중복의 최소화, 공유, 일관성, 무결성, 보안성 유지
논리적, 물리적, 독립성유지
응용프로그램 개발 및 유지보수 용이
●데이터베이스 장단점
장점
ㆍ데이터의 중복성 최소화
ㆍ데이터의 공유
ㆍ데이터의 일관성 유지
ㆍ데이터의 무결성 유지
ㆍ데이터의 표준화 가능
ㆍ데이터의 보안성 유지
ㆍ항상 최신의 데이터 유 지
ㆍ데이터의 논리적·물리적 독립성
ㆍ용이한 데이터 접근
ㆍ데이터 저장 공간의 절약
단점
ㆍ데이터베이스 전문가의 부족
ㆍ전산화 비용 증가, 관리 비용 증가
ㆍ데이터 유실시 파일 회 복이 어려움
ㆍ시스템의 복잡화
ㆍ대용량 디스크로의 집중 적인 Access로 과부하 (Overhead) 발생
ㆍ처리 속도가 느림
핵심144 DBMS(DataBase Management System)
●데이터베이스관리시스템(DBMS)
•사용자와 데이터베이스 사이에 위치하여 데이터베이스 를 생성·관리하고, 사용자의 요구에 따라 정보를 생성 해 주는 소프트웨어를 말한다.
•파일 시스템의 단점인 데이터의 중복성과 종속성의 문제를 해결하기 위해 제안된 시스템이다.
•응용 프로그램과 데이터의 중간에 위치하여 모든 응용 프로그램들이 데이터베이스를 공용할 수 있도록 관리해 준다.
•여러 사용자의 동시 접근이 가능하다.
•백업과 회복의 절차가 복잡하다.
•기능
정의 기능: 데이터베이스에 저장될 데이터의 타입과 구조에 대한 정의와 데이터를 이용하는 방식을 정의하는 기능
조작 기능: 데이터의 검색, 갱신, 삽입, 삭제 등을 체계적으로 처리 하기 위해 데이터 접근 수단을 정의하는 기능
제어 기능: 데이터의 정확성과 보안성을 유지하기 위한 무결성, 보 안 및 권한 검사, 병행 제어 등의 기능을 정의하는 기능
●DBMS의 종류
계층형 데이터베이스 관리 시스템(HDBMS) : IMS
네트워크형 데이터베이스 관리 시스템(NDBMS) : DBTG
관계형 데이터베이스 관리 시스템(RDBMS) : DB2, ORACLE, INFORMIX, SYBASE, INGRES, MS-SQL 등
핵심145 데이터베이스 언어
●데이터베이스 언어
1. 데이터 정의어(DDL)
•데이터베이스를 생성하거나 수정하는 데 사용되는 언어
•데이터베이스 관리자나 데이터베이스 설계 자가 사용함
•데이터베이스의 논리적 구조와 물리적 구조를 정의할 수 있음
CREATE 생성
ALTER 구조변경
DROP 삭제
2. 데이터조작어(DML)
•사용자가 응용 프로그램을 통하여 데이터 베이스에 저장된 데이터를 실질적으로 처리하는 데 사용되는 언어
•데이터 처리는 데이터의 검색, 삽입, 삭제, 변경 등을 말함
•절차적 조작 언어와 비절차적 조작 언어로 구분됨
•사용자와 데이터베이스 관리 시스템 간의 인터페이스를 제공함
SELECT 검색
UPDATE 갱신
INSERT 삽입
DELETE 삭제
3. 데이터 제어어(DCL)
•데이터 보안, 무결성, 데이터 회복, 병행 수 행 제어 등을 정의하는 데 사용되는 언어
•데이터베이스 관리자가 데이터 관리를 목적으로 사용함
COMMIT 반영
ROLLBACK 반영 취소
GRANT 허가
REVOKE 허가 취소
핵심146 관계형 데이터베이스
●관계형 데이터베이스
개념
•관계형 데이터베이스는 계층 모델과 망 모델의 복잡한 구조를 단순화시킨 모델이다.
•관계형 데이터베이스를 구성하는 개체(Entity)나 관계 (Relationship)를 모두 릴레이션(Relation)이라는 표 (Table)로 표현한다.
•계층구조가 아닌 단순한 표(Table)를 이용하여 데이터 의 상호관계를 정의하는 DB 구조를 말한다.
•1:1, 1:N, M:N 관계를 자유롭게 표현할 수 있다.
●구성 형태
| 테이블 | 데이터들을 행과 열로 표현한 것으로 튜플(레 코드)의 집합(릴레이션) |
| 튜플(Tuple) | 테이블의 행을 구성하는 개체(레코드)로, 여러 속성들의 묶음 튜플(레코드)들은 유일하며 순서에 제한이 없으며, 순서에 의미가 없다 튜플들의 삽입, 삭제 등에 의해 계속적으로 변한다 |
| 속성(Attribute) = 필드 |
- 테이블의 열을 구성하는 항목(필드)으로, 데이터베이스의 가장 작은 논리적 단위이다. - 개체의 특성이나 상태를 기술한다. •일반적인 애트리뷰트는 널(null) 값을 가질 수 있습니다. 다만, 기본키(PK)에 해당하는 속성(Attribute)은 Null 값을 가질수 없습니다. 테이블을 구성하는 속성(필드) 간의 순서는 중요하지 않습니다 •속성의 유일한 식별을 위해 속성의 이름은 유일하지만, 속성의 값은 유일하지 않을 수 있다. |
| 도메인(Domain) | 하나의 속성에서 취할 수 있는 값의 범위(예를 들어 성별의 도메인은 ‘남’, ‘여’임) 애트리뷰트가 취할 수 있는 같은 타입의 모든 원자 값들의 집합을 도메인이라 한다 |
| 릴레이션 인스턴스(Relation Instance) | 데이터 개체를 구 성하고 있는 속성들에 데이터 타입이 정의되어 구체적 인 데이터 값을 갖고 있는 것 |
| 차수(Degree) | 속성의 개수 |
| 기수(Cardinality) | 튜플의 개수 릴레이션(Relation)의 특징 |
튜플사이에는 순서가 있다 X (튜플과 속성 모두 순서 상관 없음)
핵심147 키의 종류와 제약 조건
●키의 종류
| 후보키 | •테이블을 구성하는 속성들 중에서 튜플을 유일하게 식 별하기 위해 사용하는 속성들의 부분집합, 즉 기본키로 사용할 수 있는 속성들을 말함 •릴레이션에 있는 모든 튜플에 대해서 유일성과 최소성 을 만족해야 함 - 유일성(Unique) : 하나의 키로 하나의 레코드만을 유일하게 식별할 수 있어야 하는 것 - 최소성(Minimality) : 모든 레코드들을 유일하게 식별하는 데 꼭 필요한 속성으로만 구성되어야 하는 것 |
| 기본키 |
•후보키 중에서 선택한 주키 •한 릴레이션에서 특정 레코드를 유일하게 구별할 수 있 는 속성 •Null 값으로 둘 수 없음 •개체 무결성 제약 조건=기본키로 정의된 필드(속성)에는 동일한 값이 중복되어 저장될 수 없음 •두 개 이상의 필드를 묶어서 기본키로 설정할 수 있음 |
| 외래키 (외부키) |
•관계를 맺고 있는 테이블 R1, R2에서 테이블 R1이 참조 하고 있는 테이블 R2의 기본키와 같은 R1 테이블의 속 성을 외래키라고 함 •참조 무결성 제약 조건 •하나의 테이블에는 여러 개의 외래키가 존재할 수 있음 •외래키로 지정된 필드에는 널(Null) 값이나 중복된 값을 입력할 수 있음 |
| 대체키 | 후보키 중 기본키를 제외한 나머지 속성을 말함 |
| 슈퍼키 (Super Key) |
•한 테이블 내에 있는 속성들의 집합으로 구성된 키 •테이블을 구성하는 모든 튜플들 중 슈퍼키로 구성된 속 성의 집합과 동일한 값은 나타나지 않음 •테이블을 구성하는 모든 튜플에 대해 유일성은 만족시 키지만, 최소성은 만족시키지 못함 |
●제약 조건
•개체 무결성 : 기본키는 NULL 값을 가질 수 없음
•참조 무결성 : 외래키 값은 참조 테이블의 기본키 값과 동일해야 함
핵심148 정규화
●정규화
•테이블 조작 시 애트리뷰트들 간의 종속성 및 중복성으 로 인해 예기치 못한 곤란한 현상이 발생하는데, 이를 이상(Anomaly)이라고 한다. 정규화란 이 이상 (Anomaly) 현상이 발생하지 않도록 중복성 및 종속성 을 배제하는 원칙을 공식화한 이론이다.
•정규화는 중복되는 값을 일정한 규칙에 의해 보다 단순한 형태를 가지는 다수의 테이블로 분리한다.
•데이터베이스의 논리적 설계 단계에서 수행한다.
•속성(Attribute) 수가 적은 릴레이션(테이블)으로 분할 하는 과정이다.
•릴레이션(테이블) 속성들 사이의 종속성 개념에 기반을 두고 이들 종속성을 제거하는 과정이라고 할 수 있다.
•정규화를 수행해도 데이터의 중복을 완전히 제거할 수 는 없다.
•이해하기 쉽고 확장하기 쉽도록 테이블을 구성하며, 무결성 제약 조건의 구현을 용이하게 한다.
•정규형에는 제 1 정규형에서부터 제 5 정규형까지 있으며,
단계가 높아질수록 만족시켜야 할 제약조건이 늘어나 높은 수준으로 간주된다.
핵심149 개체-관계(E-R) 모델
●개요
•개체-관계 모델은 개념적 데이터 모델의 가장 대표적 인 것으로, 1976년 피터 첸(Peter Chen)에 의해 제안 되었다.
•개체-관계 모델은 개체와 개체 간의 관계를 기본 요소 로 하여 현실세계를 개념적인 논리 데이터로 표현하는 방법이다.
•개체와 개체 간의 관계를 개념적으로 표시하는 방식으 로, 특정 데이터베이스 관리 시스템(DBMS)을 고려한 것은 아니다.
•실세계 데이터에 관해 일반 사용자, 프로그래머, 관리자 등의 서로 다른 인식을 하나로 통합하기 위해 설계한다.
•개체(Entity), 관계(Relationship), 속성(Attribute) 등으로 구성된다.
| 개체 | 현실세계에존재하는 객체에 대해 사람이 생각하는 개념 이나 정보 단위로서, 파일 구성 측면에서 보면 레코드 (Record)에 해당됨 |
| 속성 | 개체를 구성하는 요소로, 파일 구성 측면에서 보면 필드 (Field)에 해당되며, 개체의 성질이나 상태를 나타냄 |
| 관계 | •개체 간의 관계 또는 속성 간의 관계를 말함 •관계의 형태로 1:1, 1:N, N:M이 있음 |
•E-R 모델에서 정의한 데이터를 관계형 데이터베이스에 저장하기 위해서는 E-R 모델에서의 각각의 개체를 각각의 테이블로 변환시켜야 한다.
•개념적 모델인 E-R 모델을 데이터베이스로 구현하기 위해서는 논리적 데이터 모델로 변환해야 한다.
•E-R 모델에서 하나의 속성은 관계형 데이터 모델에서 하나의 필드가 된다.
●E-R 다이어그램
•E-R 다이어그램은 E-R 모델을 시각적으로 표현하기 위한 도구로, 개념적 설계 단계에서 작성한다.
•다음과 같은 기호를 이용하여 그래프 방식으로 표현한다.
| 사각형 | 개체(Entity) 타입 | |
| 타원 | 속성(Attribute) 타입 | |
| 다이아몬드 | 관계(Relationship) 타입 | |
| 밑줄 타원 | 기본키 속성 | |
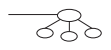 |
복수 타원 | 복합 속성 ex) 날짜는 연, 월, 일로 구성 |
| 관계 | 1:1, 1:N, N:M 등의 개체 관계를 표시함 |
핵심150 테이블 만들기
●테이블만들기
•테이블 작성은 데이터를 입력할 수 있도록 테이블의 구조를 설계하는 것이다.
•각 필드와 입력될 데이터의 형식 및 속성 등을 지정할 수 있다.
•디자인 보기, 데이터시트 보기, 테이블 서식 파일, 테이블 가져오기, 테이블 연결 등을 이용하여 작성할 수 있다.
•데이터시트 보기 상태에서는 먼저 데이터를 입력하여 테이블을 설계할 수 있다.
●테이블과 필드의 이름 작성 규칙
•최대 64자까지 입력할 수 있다.
• . ! [ ]를 제외한 특수 기호, 공백, 숫자, 문자를 조 합한 모든 기호를 사용할 수 있으나
공백을 이름의 첫 문자로 사용할 수 없다.
•테이블 이름과 필드 이름이 같을 수는 있지만 하나 의 테이블 내에서 필드 이름이 중복될 수는 없다.
•테이블 이름과 쿼리 이름은 동일하게 설정할 수 없다.
핵심151 데이터 형식
•필드에 입력할 수 있는 데이터의 종류와 크기 등을 나 타낸다.
•데이터 형식에 따라 필드가 갖는 속성이 달라진다.
•테이블 ‘디자인 보기’ 상태에서 데이터의 형식을 지정하 거나 확인할 수 있다.
| 짧은 텍스트 형식 | •텍스트나 텍스트와 숫자가 모두 들어 있는 데이 터를 입력할 수 있는 형식 •최대 255자까지 저장할 수 있음 |
| 긴 텍스트 형식 | 짧은 텍스트 형식과 비슷한 기능을 제공하며, 최대 64,000자까지 입력할 수 있는 형식 |
| 숫자 형식 | •산술 계산에 사용되는 각종 크기의 숫자를 입력 할 수 있는 형식 •숫자 형식을 선택하면 기본적으로 정수형(Long) 이 지정됨 •숫자 형식의 종류 - 바이트형(Byte) : 1Byte - 정수형(Integer) : 2Byte - 정수형(Long) : 4Byte - 실수형(Single) : 소수점 이하 7자리까지 표현, 4Byte - 실수형(Double) : 소수점 이하 15자리까지 표 현, 8Byte •사용자 지정 형식 : 4개의 구역을 세미콜론(;)으 로 나누며, 양수, 음수, 0값, Null 값에 대한 형식 을 나타냄 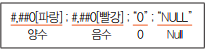 |
| 통화 형식 8바이트 |
•화폐 계산에 사용될 자료를 저장할 때 사용하는 형식 •기본 필드 크기는 8바이트이고, 소수점 이하 4자 리까지 표현할 수 있음 |
| 날짜/시간 형식 8바이트 |
•날짜/시간을 입력할 수 있는 형식으로, 기본 필드 크기는 8바이트임 •미리 정의된 형식이나 사용자 지정 형식을 사용 할 수 있음 •주요 날짜 형식 - 기본 날짜 : 2015-11-12 오후 5:34:23 - 자세한 날짜 : 2015년 11월 12일 목요일 - 간단한 날짜 : 2015-11-12 |
| 일련번호 형식 4바이트 |
•레코드가 추가될 때마다 일률적으로 번호를 하 나씩 증가시켜 주는 형식으로 한번 부여된 번호 는 다시 부여되지 않으며, 업데이트나 수정이 불가능함 •필드의 크기는 기본적으로 정수(4바이트)로 지정 되지만, 복제ID(16바이트)로 변경할 수 있음 삭제된 일련 번호는 다시 부여되지 않는다. 일련 번호 형식의 필드 크기는 변경할 수 있다 |
| Yes/No 1비트 |
•Yes/No, True/False, On/Off 등 두 값 중 하나 만 입력하는 경우에 사용하는 형식으로, 기본 필드 크기는 1비트임 •‘예’ 값에는 –1이, ‘아니요’ 값에는 0이 저장됨 필드 속성의 ‘조회’ 탭에서 텍스트 상자를 확 인란으로 변경하여 사용할 수 있음 |
| OLE 개체 형식 | Microsoft Word 문서나 Microsoft Excel 스프레 드시트, 그래픽, 사운드, 기타 이진 데이터 등 다 른 프로그램에서 만들어진 개체를 입력할 수 있 는 형식으로, 기본 필드 크기는 1GB임 |
| 하이퍼링크 | 웹 사이트나 파일의 특정 위치로 바로 이동하는 하이퍼링크를 입력할 수 있는 형식임 |
| 첨부 파일 | 전자 우편에서와 같이 파일을 첨부하기 위한 형 식임 |
| 계산 | •필드에 입력된 수식의 결과를 표시하기 위한 형 식임 •계산 형식을 선택하면 ‘식 작성기’가 표시됨 •식 앞에 등호(=)는 생략함 |
핵심152 테이블 구조 변경
•필드를 삭제하면 필드에 입력된 모든 데이터도 함께 지워지며, 삭제된 필드와 데이터는 되살릴 수 없다.
•여러 개의 연속된 필드를 한꺼번에 삭제/이동하려면 여러 개 의 행 선택기를 선택한 후 수행한다.
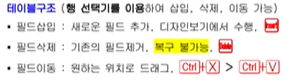
핵심153 필드 속성 – 입력 마스크
●입력마스크
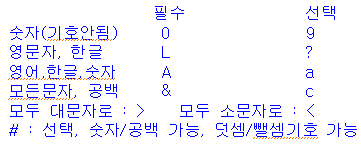
| 0 | 숫자만 (필수 입력) |
| 9 | 숫자, 공백 (입력 가능 (+,- 불가)) |
| # | 숫자, 공백 (입력 가능 (+,- 가능)) |
| L | 영문자, 한글만 반드시 입력 |
| ? | 영문자, 한글 (선택입력 가능) |
| A | 영문자, 한글, 숫자 반드시 입력 |
| a | 영문자, 한글, 숫자 (선택입력 가능) |
| & | 모든 문자 필수 입력 |
| C | 모든 문자 선택입력 가능 |
| > | 대문자 |
| < | 소문자 |
핵심154 필드 속성 - 기타
| 형식 | 데이터의 표시 형식을 지정하는 속성 |
| 소수 자릿수 | 데이터에 소수점 이하의 자릿수를 지정하는 속성 |
| 캡션 | 테이블을 열었을 때 필드 이름 대신 표시될 새로 운 이름을 지정하는 속성 =이름표(제목 표시줄에 표시될 텍스트를 지정하는 속성) |
| 기본값 | 새 레코드가 만들어질 때 필드에 자동으로 입력 되는 값을 지정하는 속성 |
| 필수 | 필드에 값이 반드시 입력되어야 할지의 여부를 지정하는 속성 |
| 빈 문자열 허용 | 필드에 문자열의 길이가 0인 문자열을 입력할 수 있는지의 여부를 지정하는 속성 |
| 유효성 검사 규칙 | •필드에 입력할 데이터의 종류나 범위를 지정하여 입력 데이터를 제한할 때 사용하는 속성 •일련번호와 OLE 개체 데이터 형식에서는 사용 할 수 없음 |
| 유효성 검사 텍스트 | 데이터가 유효성 검사 규칙에 어긋날 경우 오류 메시지를 표시하기 위한 속성 |
| IME 모드 | •데이터 입력 시 한글, 영숫자 등의 입력 상태를 지정하는 속성 •짧은 텍스트, 긴 텍스트, 날짜/시간, 하이퍼링크 형식에서만 지정할 수 있음 |
핵심155 필드 속성 - 조회
•콤보 상자나 목록 상자 컨트롤에 값을 미리 지정한 후 입력 시 지정한 값을 선택하여 신속하고 정확하게 입력 할 수 있도록 설정하는 기능이다.
•숫자, Yes/No, 짧은 텍스트 형식에서 지정하여 사용할 수 있다.
•조회 속성
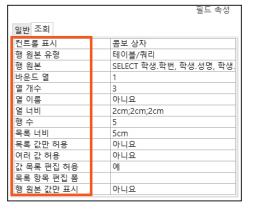
| 컨트롤 표시 | 조회 속성을 설정하려면 콤보 상자나 목록 상자를 선택해야 함 |
| 행 원본 유형 | •사용할 행 원본의 유형을 지정하는 것 •테이블/쿼리 : 테이블이나 쿼리의 데이터를 원본으 로 사용할 때 •값 목록 : 직접 입력한 값을 원본으로 사용할 때 •필드 목록 : 테이블이나 쿼리 등의 필드명을 원본 으로 사용할 때 |
| 행 원본 | •행 원본 유형에서 선택된 값에 따라 설정 사항이 달라짐 •테이블/쿼리 선택 : 테이블 이름, 쿼리 이름, SQL 문을 지정함 •값 목록 선택 : 사용할 데이터를 세미콜론(;)으로 구 분하여 입력함 •필드 목록 선택 : 테이블 이름, 쿼리 이름, SQL 문 을 지정함 |
| 바운드 열 | 선택한 목록의 여러 열 중 해당 컨트롤에 저장되는 열을 지정함 |
| 열 개수 | 표시되는 열의 개수를 지정함 |
| 열 이름 | 열 이름의 표시 여부를 지정함 |
| 열 너비 | •열의 너비를 지정하며, 열이 여러 개일 경우 세미 콜론(;)으로 구분함 •열 너비를 0으로 지정하면 해당 필드를 숨길 수 있음 |
| 행 수 | 행의 개수를 지정하는 것으로, 콤보 상자에서만 설 정할 수 있음 |
| 목록 너비 | 상자의 목록 너비를 지정하는 것으로, 콤보 상자에 서만 설정할 수 있음 |
| 목록 값만 허용 | 지정한 목록 값 이외의 데이터 입력 여부를 지정하 는 것으로, 콤보 상자에서만 설정할 수 있음 |
| 여러 값 허용 | 여러 값을 선택할 수 있는지의 여부를 지정함 |
| 값 목록 편집 허용 | •테이블 보기 상태에서 지정한 값 목록의 편집 여 부를 지정함 •‘목록 항목 편집’ 폼을 사용하여 수정함 |
| 목록 항목 편집 폼 | 목록 항목을 편집할 때 실행할 폼을 지정함 |
| 행 원본 값만 표시 | 현재 행 원본과 일치하는 데이터만 화면에 표시할 지의 여부를 지정함 |
핵심156 기본키
•테이블에서 각 레코드를 고유하게 정의하는 필드나 필드의 집합을 의미한다.
데이터시트 보기에서 새 테이블을 만들면 기본 키가 자동으로 만들어지고 일련 번호 데이터 형식이 할당된다.
기본키는 개체무결성과 관련이 있다
기본 키로 설정된 필드에는 항상 고유한 값이 입력되도록 자동으로 확인된다.
데이터가 이미 입력된 필드도 기본키로 지정할 수 있지만, 중복된 데이터가 입력된 경우에는 오류 메시지가 표시된다.
•기본키로 지정된 필드에는 중복된 값이나 Null 값을 입력할 수 없고,
Null 값이나 중복된 값이 입력된 필드는 기본키로 지정할 수 없지만 기본키 필드 값은 변경할 수 있다.
•OLE 개체, 첨부 파일, 계산 형식의 필드에는 기본키를 설정할 수 없다.
기본키를 지정하면 자동으로 인덱스가 설정되어 신속하게 정보를 찾거나 정렬할 수 있다.
•기본키로 지정된 필드는 인덱스 속성이 ‘예(중복 불가 능)’로 설정된다.
•기본키로 지정하면 자동으로 인덱스가 설정되어 신속 하게 정보를 찾거나 정렬할 수 있다.
•자동으로 설정된 기본키 필드의 인덱스 속성인 ‘예(중복 불가능)’를 변경하려면 먼저 설정된 기본키를 해제해야 한다.
•여러 개의 필드를 합쳐 기본키로 지정할 수 있지만 기 본키는 한 개만 지정할 수 있다.
테이블의 레코드 값이 중복되어 있는 경우에는 기본키를 2개 이상 지정을 하여 복합키(Composit Key) 로 구성하여 지정해주는 경우도 있습니다.
•기본키를 설정하지 않아도 다른 테이블과 관계를 설정 할 수 있다.
•관계가 설정된 테이블은 기본키를 해제할 수 없으므로 기본키를 해제하려면 먼저 설정된 관계를 제거해야 한다.
•기본키로 지정하면 해당 필드 앞에 열쇠 모양의 아이콘 이 붙여진 걸 디자인 모드에서 확인할 수 있다.액세스에서 정의할 수 있는 기본키의 종류에는 일련 번호 기본키, 단일 필드 기본키, 다중 필드 기본키가 있다.
핵심157 색인(Index)
•데이터의 검색이나 그룹화 등의 작업 속도를 향상시키 기 위해 데이터를 일정한 기준에 맞게 정렬되도록 설정 하는 기능이다.
•인덱스는 검색이 자주 발생하는 필드에 설정하는 것이 좋다.
•인덱스는 기본적으로 오름차순으로 정렬된다.
•중복되는 값이 적은 필드를 인덱스로 지정하면 검색 속 도가 향상된다.
•하나의 테이블에 32개까지 인덱스를 만들 수 있으며, 하나의 인덱스에는 10개의 필드를 사용할 수 있다.
•인덱스에서 설정할 수 있는 옵션에는 아니요, 예(중복 가능), 예(중복 불가능)가 있다.
| - 아니요 : 인덱스를 설정하지 않음 - 예(중복 가능) : 중복된 값을 입력할 수 있음 - 예(중복 불가능) : 중복된 값을 입력할 수 없음 |
•OLE 개체, 첨부 파일, 계산 형식의 필드에는 인덱스를 설정할 수 없다.
•인덱스는 테이블을 저장할 때 만들어지고,
레코드를 변경하거나 추가할 때 인덱스 설정에 맞게 자동으로 업데이트된다.
•데이터 검색, 정렬 등의 작업 시간은 빨라지지만 데이터(레코드) 추가나 변경 시 속도가 느려진다.
•데이터의 양이 많아질수록 인덱스를 이용한 검색의 효과를 느낄 수 있다.
•테이블 디자인 보기 상태에서 인덱스를 설정할 수 있다.
•인덱스의 종류에는 단일 필드 인덱스와 다중 필드 인덱 스가 있다.
| 단일 필드 인덱스 | 하나의 필드를 인덱스로 지정하는 것 |
| 다중 필드 인덱스 | •여러 개의 필드를 하나의 인덱스로 지정하는 것으로, 인덱스 이름을 동일하게 지정하거나 첫 번째 필드에만 인덱스 이름을 지정하면 됨 •최대 10개의 필드를 포함할 수 있음 |
핵심158 관계 설정
•테이블에 데이터를 저장할 때 잘못된 데이터의 입력을 사전에 방지하고,
여러 테이블에 저장된 정보들은 연결 하여 가져올 수 있도록 테이블 간의 관계를 정의하는 것이다.
•관계를 설정하면 쿼리나 폼, 보고서에서 여러 테이블의 정보를 편리하게 사용할 수 있다.
•기본 테이블에서는 기본키 필드, 관련 테이블에서는 외래키 필드를 서로 대응시켜 관계를 설정한다.
•기본키 필드와 외래키 필드의 데이터 형식은 같아야하며 같은 종류의 정보가 들어 있어야 한다.
•열려 있는 테이블에는 관계를 설정할 수 없다.
●‘관계 편집’ 대화상자
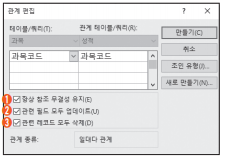
➊ 기본(과목) 테이블에 존재하지 않는 과목코드를 연결 테이블(성적)에 생성할 수 없도록 하고,
기본 테이블 의 레코드를 실수로 삭제하거나 변경되지 않도록 규 정한다.
➋ 기본 테이블에서 기본키 값이 바뀔 때마다 연결된 테 이블의 해당 필드의 값이 자동으로 변경되도록 설정 한다.
➌ 기본 테이블에서 레코드를 삭제할 때마다 연결된 테이 블의 관련 레코드들이 자동으로 삭제되도록 설정한다.
※ ‘관계 편집’ 대화상자에 표시된 관계의 종류는 테이블 간의 기본키와 외래키 설정 상태에 따라 자동으로 설정되는 것이며, 관계를 설정할 수 없다
핵심159 참조 무결성
•관련된 테이블 간의 관계를 유지하고, 사용자가 실수 로 관련 데이터를 삭제하거나 변경하지 않도록 하기 위해서 Microsoft Access가 사용하는 규칙을 말한다.
•외래키 필드 값을 기본 테이블의 기본키 필드 값과 동일하게 유지해 주는 제약 조건이다.
•참조 무결성을 지정하려면 관계를 설정할 때 ‘관계 편집’ 의 ‘항상 참조 무결성 유지’를 선택한다.
참조무결성 : 외래키값은 참조하는 릴레이션의 기본키값이거나 null이어야한다.
| *참고* 참조무결성:NULL 허용 개체무결성:NULL 허용X |
다른 테이블을 참조하는 테이블의 레코드 추가 시 외래키 값이 널(Null)인 경우에는 참조 무결성이 유지된다.
다른 테이블에 의해 참조되는 테이블에서 레코드를 추가하는 경우에는 참조 무결성이 유지된다.
●참조 무결성 설정 조건=> 기본키, 고유 인덱스 설정, 동일한 형식, 액세스 테이블
- 기본 테이블에서 사용할 필드는 기본키이거나 고유 인덱스가 설정되어 있어야 한다.
- 관계 설정에 사용되는 두 테이블의 필드는 데이터 형식이 같아야 한다.
- 기본 테이블과 관련 테이블 모두 Access 데이터베이스의 테이블이어야 한다.
●참조 무결성의 강화 규칙
- 기본 테이블의 기본키 필드에 존재하지 않는 데이터는 관계가 설정된 테이블의 외래키 필드 값으로 입력 할 수 없다.
- 기본 테이블과 관계가 설정된 테이블에 일치하는 레 코드가 존재할 때는 기본 테이블에서 레코드를 삭제/수정 할 수 없다.
- 기본 테이블의 기본키 필드 값이 삭제/수정되면 자동으로 관계가 설정된 테이블의 관련 필드의 값이 모두 삭제/수정 되도록 설정할 수 있다.
핵심160 레코드 추가 / 삭제
•레코드를 추가할 때는 지정된 필드 속성에 맞게 데이터 를 입력해야 한다.
•특정 필드나 레코드 선택기를 클릭한 후 다음과 같은 방법을 이용하면
레코드를 추가할 수 있도록 커서가 마지막에 있는 빈 레코드로 이동한다.
•여러 레코드를 한꺼번에 삭제하려면 레코드 선택기를 드 래그하여 여러 개의 레코드를 선택한 후 수행한다.
•레코드를 삭제하면 삭제 여부를 묻는 대화상자가 표시 되며, <예>를 클릭하면 삭제된다.
•삭제된 레코드는 복원할 수 없다.
핵심161 외부 데이터 가져오기 / 연결하기
●가져오기
•텍스트 파일이나 스프레드시트, 데이터베이스 등의 데이터를 Microsoft Access 테이블로 만드는 작업을 말 한다.
•가져온 데이터를 사용해서 새 테이블을 만들 수 있으며, 데이터 구조가 일치할 경우 기존 테이블에 가져온 데이터를 추가할 수 있다.
외부의 데이터를 가져오더라도 원본 데이터는 변경되지않으며, 가져오기한 데이터를 변경해도 원본데이터에 영향을 미치지 않는다.•엑세스에 가져올 수 있는 파일
| Access ‘데이터베이스’의 각 개체(테이 블, 쿼리, 폼, 보고서, 매크로 등), Excel, 텍스트 파일, XML 파일, ODBC 데이터베이스, HTML 문서, dBASE 파일, Sharepoint 목록, Outlook 폴더 등 |
•Excel, 텍스트 파일, HTML 문서 등은 가져오기할 때 제외할 필드를 지정할 수 있다.
•실행 방법
[외부 데이터] → [가져오기 및 연결]에서 가져올 파일 형식 선택
‘탐색’ 창의 바로 가기 메뉴의 [가져오기]에서 가져 올 파일 형식 선택
●연결하기
•다른 응용 프로그램의 데이터를 Microsoft Access 에 연결하는 것으로, 연결된 프로그램과 Microsoft Access 양쪽에서 데이터를 입력하거나 편집할 수 있다.
•연결된 테이블의 데이터를 변경하면 원본 데이터도 자 동으로 변경된다.
•연결된 테이블을 삭제할 수 있으며, 연결된 테이블을 삭제하더라도 원본 데이터베이스의 테이블에는 아무런 영향을 주지 않는다.
•원본 데이터베이스의 데이터(레코드)를 삭제하면 연결된 테이블의 데이터도 삭제된다.
•ODBC를 이용하면 오라클이나 SQL 서버와 같은 외부 데이터베이스에 연결할 수 있다.
●액세스에서 연결할 수 있는 형태
| Access 데이터베이스, dBASE 파일, Excel, 텍스트 파일, Outlook 폴더, Sharepoint 목록, HTML 문서, ODBC 데이터 베이스 등 |
•가져오거나 연결된 테이블을 원본으로하여 폼이나 보 고서를 생성할 수 있다.
• 실행 [외부 데이터] → [가져오기 및 연결] → [파일 형 식 선택] → ‘외부 데이터 가져오기’ 창에서 ‘연결 테이블을 만들어 데이터 원본에 연결’ 옵션을 선 택하여 수행함
핵심162 데이터 내보내기
•데이터베이스 개체를 다른 응용 프로그램에서 사용할 수 있도록 형식을 변경하여 출력하는 것을 말한다.
●엑세스에 가져올 수 있는 파일
| Access, Excel, Word RTF 파일, 텍스트 파일, XML 파일, ODBC 데이터베이스, HTML 문서, dBASE 파 일, SharePoint 목록, PDF/XPS 등 |
•테이블에 대한 데이터, 구조, 서식 등은 내보낼 수 있지만 제약조건, 관계, 인덱스 같은 속성은 내보낼 수 없다 X
•쿼리를 내보낼 경우 실행 결과가 저장되며,
폼이나 보고서를 서식 있는 텍스트 파일로 내보낼 경우 각 개체 와 연결된 데이터가 표시된다.
•개체별 내보내기 할 수 있는 형식
| 테이블/ 쿼리 | Excel, Access, 텍스트 파일, XML 파일, ODBC 데이터 베이스, HTML 문서, dBASE, Sharepoint 목록, Word RTF 파일, PDF/XPS, Word 병합 |
| 폼 | Access, Excel, 텍스트 파일, XML 파일, HTML 문서, Word RTF 파일, PDF/XPS |
| 보고서 | Excel, Access, 텍스트 파일, XML 파일, HTML 문서, Word RTF 파일, PDF/XPS |
핵심163 단순 조회 질의 – 기본 구문
| SELECT [DISTINCT] 필드이름 FROM 테이블이름 [WHERE 조건식] |
•SQL문에서는 대·소문자를 구분하지 않는다.
•여러 줄에 나누어 입력이 가능하며, 마지막에 ‘;’을 입력 해 SQL문의 끝임을 알린다.
•SELECT문에 ‘DISTINCT’를 입력하면 검색의 결과가 중복되는 레코드는 검색 시 한 번만 표시함
•필드이름 : 테이블의 모든 필드를 검색할 경우에는 필드 이름 대신 ‘*’를 입력하고, 특정 필드들만 검색할 경우 필드와 필드는 쉼표(,)로 구분하여 표시함
•WHERE 조건식 : 조건을 입력하여 특정 조건에 맞는 레 코드만 검색할 때 사용함
•두 개의 테이블을 지정하여 레코드를 검색하려면 두 테이블을 콤마( , )로 연결해야 한다.
DELETE: 조건을 지정하지 않으면 전체 레코드가 삭제 => 삭제된 레코드는 복원할 수 없다
WHERE, HAVING: 조건
WHERE = 필드에 관한 조건
HAVING = 그룹에 대한 조건
핵심164 정렬
| SELECT [DISTINCT] 필드이름 FROM 테이블이름 [WHERE 조건식] [ORDER BY 필드이름 정렬방식, …] |
●ORDER BY문 : 특정 필드를 기준으로 레코드를 정렬하 여 검색할 때 사용함
•정렬 방식
- ‘ASC’와 ‘DESC’가 있으며, ‘ASC’는 오름차순, ‘DESC’는 내림차순을 의미한다.
- 정렬 방식을 지정하지 않으면 기본적으로 오름차순 (ASC) 정렬이 수행된다.
- 오름차순으로 정렬할 경우 숫자, 한글, 영문(소문자 → 대문자) 순으로 정렬된다.
ORDER BY: 정렬 조건지정( ABC: 오름차순, DESC: 내림차순)
정랼방식을 지정하지 않으면 오름차순
오름차순 순서: 숫자 -> 한글 -> 영문(소문자 , 대문자)
핵심165 그룹 지정
| SELECT [DISTINCT] 필드이름 FROM 테이블이름 [WHERE 조건식] [GROUP BY 필드이름] [HAVING 그룹조건식] |
●GROUP BY절
- 특정 필드를 기준으로 그룹화하여 검색할 때 사용한다.
- 일반적으로 GROUP BY는 SUM, AVG, COUNT 같은 그룹 함수와 함께 사용한다.
●HAVING 절
- 그룹에 대한 조건을 지정할 때 사용한다.
- 개개의 레코드에 조건을 지정할 때는 WHERE절을 사용한다.
핵심166 주요 함수
Str: 입력한 데이터를 문자열로 변환
Val: 입력한 데이터를 숫자로 변환

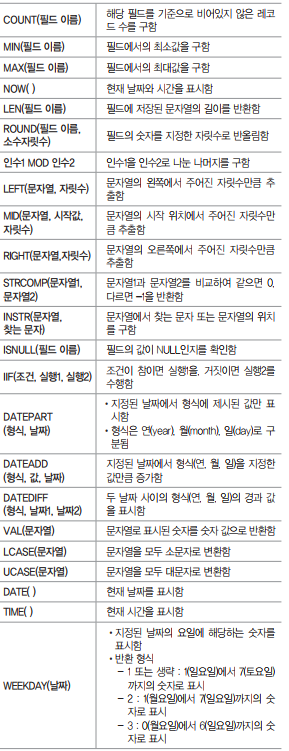
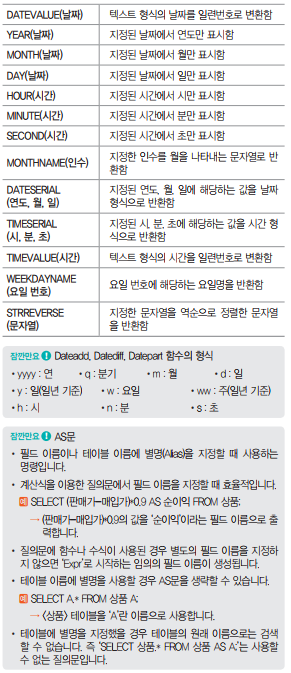
핵심167 특수 연산자를 이용한 질의 / 하위 질의
| IN | •필드의 값이 IN 연산자의 인수로 지정된 값과 같은 레코드만 검색하는 것으로 , OR 연산자를 수행한 결과와 같음 •문법 : WHERE 필드 또는 필드를 나타내는 식 IN(값 1, 값2, …) |
| Between | •필드의 값이 Between 연산자의 범위로 지정된 값 이내에 포함되는 레코드만 검색하는 것으로, AND 연산 자를 수행한 결과와 같음 •문법 : WHERE 필드 또는 필드를 나타내는 식 BETWEEN 값1 AND 값2 ‘Between ~ Or ~’ 형식으로는 사용할 수 없습 니다 |
| LIKE | •대표 문자를 이용해 필드값이 패턴과 일치하는 레코드만 검색함 •문법 : WHERE 필드 또는 필드를 나타내는 식 LIKE ‘문자 패턴’ |
| NOT | •필드의 값이 NOT 다음에 기술한 연산자의 결과에 포 함되지 않는 레코드만 검색함 •문법 : WHERE 필드 또는 필드를 나타내는 식 NOT 다른 연산 |
| 하위 질의 | •선택 질의(SELECT) 혹은 실행 질의(INSERT, UPDATE , DELETE) 안에 작성하는 SELECT문 •하위 질의 내에 또 다른 하위 질의를 만들 수 있음 •하위 질의를 기본 질의에 IN 연산자로 연결하면, 하 위 질의의 결과가 기본 질의의 조건으로 사용됨 •SELECT문의 필드 목록이나 WHERE 또는 HAVING 절에서 식 대신에 하위 쿼리를 사용할 수 있음 |
●대표 문자
• * 또는 % : 모든 문자를 대표
• ? 또는 _ : 한 자리 문자를 대표
• # : 한 자리 숫자를 대표
핵심168 조인
•두 개 이상의 테이블에 나누어져 저장된 정보를 한 개 의 테이블처럼 사용하기 위해 연결하는 방법을 정의하는 것이다.
•조인에 사용되는 기준 필드의 데이터 형식은 동일하거 나 호환되어야 한다.
•여러 개의 테이블을 조인할 경우 접근 속도의 향상을 위해 필드 이름 앞에 테이블 이름을 마침표(.)로 구분하여 사용한다.
•보통 연결될 양 테이블 간에 관계가 설정되어 있어야 하 지만, 관계가 설정되지 않아도 조인을 수행할 수는 있다.
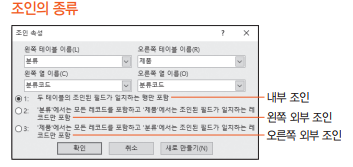
•내부 조인(Inner Join)
- 가장 일반적인 조인의 형태이다.
- 관계가 설정된 두 테이블에서 조인된 필드가 일치하 는 행만 질의에 포함된다.
•왼쪽 외부 조인(Left Join)
- 왼쪽 테이블에서는 모든 레코드를 포함하고, 오른쪽 테이블에서는 조인된 필드가 일치하는 레코드만 질의에 포함된다.
- 화살표의 방향이 왼쪽에서 오른쪽으로 이동
•오른쪽 외부 조인(Right Join)
- 오른쪽 테이블에서는 모든 레코드를 포함하고, 왼쪽 테이블에서는 조인된 필드가 일치하는 레코드만 질의에 포함된다.
- 화살표의 방향이 오른쪽에서 왼쪽으로 이동
핵심169 실행 질의
●삽입(INSERT)문
•테이블에 레코드를 추가할 때 사용한다.
•값을 직접 지정하여 추가할 수도 있고, 다른 테이블의 레코드를 추출하여 추가할 수도 있다.
- 여러 개의 레코드를 동시에 추가할 수 있지만 한 번에 하나의 테이블에만 추가할 수 있다.
- 레코드의 전체 필드를 추가할 경우에는 필드 이름을 생략할 수 있다.
●수정(UPDATE)문
•테이블의 필드 값을 변경할 때 사용한다.
•조건을 지정하여 한 번에 여러 레코드의 필드 값을 변경할 수 있다.
•조건을 지정하지 않으면 테이블 내의 전체 레코드에 대해 변경이 이루어진다.
●삭제(DELETE)문
•테이블의 레코드를 삭제할 때 사용한다.
•조건을 지정하여 한 번에 여러 레코드를 삭제할 수 있다.
•조건을 지정하지 않으면 테이블 내의 전체 레코드가 삭제된다.
•삭제한 내용은 되돌릴 수 없다.
핵심170 기타 질의
●크로스탭 질의
쿼리 결과를 Excel 워크시트와 비슷한 표 형태로 표시하는 특수한 형식의 쿼리이다.
•테이블의 특정 필드의 요약값(합계, 개수, 평균 등)을 표시하고 그 값들을 그룹별로,
한 집합은 데이터시트 의 왼쪽(행)에 또 한 집합은 데이터시트의 위쪽(열)에 나열함
•열과 행 방향의 표 형태로 숫자 데이터의 집계를 구함
•스프레드시트의 피벗 테이블과 유사함
•행 머리글로 사용될 필드는 여러 개를 지정할 수 있지 만 열머리글로 사용될 필드는 하나씩만 지정할 수 있음
●매개변수 질의
•쿼리를 실행하면 매개 변수를 입력받을 수 있는 대화 상자가 나타나는 질의
•매개 변수 입력 대화상자에 검색조건으로 사용할 값 이나 필드에 삽입할 정보를 입력받아 질의를 수행함
•2가지 이상의 정보를 입력받는 매개 변수 질의문을 작 성할 수 있다.
•매개 변수 대화상자에 표시할 텍스트는 매개 변수를 적용할 필드의 조건 행에 대괄호([ ])로 묶어 입력함
●통합 (Union) 질의
•성 격 이 유사한 두 개의 테이블이나 질의의 내용을 합 쳐서 하나의 테이블을 만들기 위한 질의
•같은 레코드는 한 번만 기록
두 테이블의 열(필드)의 개수가 다르면 통합되지 않음
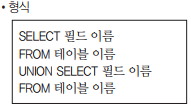
핵심171 폼의 개념
•테이블이나 질의(쿼리), SQL문을 원본으로 하여 데이터의 입력, 수정, 삭제, 조회 등의 작업을 편리하게 수행할 수 있도록 환경을 제공하는 개체이다.
•폼에서 데이터를 입력하거나 수정하면 연결된 원본 테이블/쿼리에 반영된다.
•폼과 컨트롤의 여러 가지 이벤트 속성을 이용하여 원하는 작업을 자동화할 수 있다.
•‘레코드 원본’ 속성을 이용하여 테이블이나 쿼리를 폼의 원본 데이터로 지정한다.
•테이블의 특정 레코드만을 폼에 표시하려면
: 조건을 설정한 쿼리를 만든 후, -> 이 쿼리를 폼의 원본 데이터로 지 정하면 된다.
•폼에는 원하는 데이터만 표시할 수 있으므로 데이터베이스의 보안성을 높일 수 있다.
•폼은 폼 머리글, 폼 바닥글, 세부 구역(본문), 페이지 머 리글, 페이지 바닥글 구역과 컨트롤, 각 구역의 선택기 등으로 구성되지만 모든 구역을 구성할 필요는 없다.
폼 마법사에서 선택 가능한 폼의 모양
ㆍ열 형식 : 각 필드가 왼쪽의 레이블과 함께 각 행에 나타남
ㆍ테이블 형식 : 각 레코드의 필드들이 한 줄에 나타나며, 레이블은 폼의 맨 위에 한 번 표시됨
ㆍ데이터시트 : 레코드는 행으로, 필드는 열로 각각 나타나는 행/열 형식
ㆍ맞춤 : 필드 내용의 분량에 따라 각 필드를 균형 있게 배치 하는 형식
●테이블/쿼리와의 연결 여부에 따른 분류 - 바운드(Bound) 폼
▶ 테이블이나 쿼리의 레코드와 연결된 폼이다.
▶ 테이블이나 쿼리의 데이터를 표시하거나 입력, 수정, 삭 제 등의 편집 작업이 가능하다.
▶ ‘레코드 원본’ 속성을 이용하여 바운드시킨다. - 언바운드(Unbound) 폼
▶ 테이블이나 쿼리의 레코드와 연결되지 않은 폼이다.
▶ 주로 프로그램의 초기 화면, 검색 화면, 확인 화면 등을 위한 명령 단추로 이루어진 화면에 많이 사용된다.
●자동 폼 이용하기
- 폼을 자동으로 만들어주는 것으로 원본 테이블/쿼리 의 필드와 레코드가 모두 표시된다.
- 기본적으로 한 개의 테이블이나 쿼리를 원본으로 하 여 폼을 작성한다.
- 작성된 폼은 레이아웃 보기로 표시되어 데이터를 보 면서 컨트롤 크기 및 위치를 변경할 수 있다.
- 자동 폼 생성 도구에는 폼, 폼 분할, 여러 항목이 있다.
- 원본 데이터로 사용할 테이블이나 쿼리를 선택하고 [만들기] → [폼] 그룹에서 선택하여 수행한다.
| 폼 | 열 형식의 폼이 작성되며, 관계가 설정된 테이블이 있을 경우 하단에 데이터시트 보기 형태로 표시됨 |
| 폼 분할 | •하나의 원본 데이터를 이용하여 상단에는 열 형식으로, 하단에는 데이터시트 형식으로 2개의 폼이 한 화면에 작성됨 •두 형식은 하나의 원본 데이터를 사용하므로 서로 연결되어 있어 항상 동기화 됨 •디자인 보기 상태로 열면 열 형식의 형태로 컨트롤 들이 표시됨 |
| 여러 항목 | 테이블 형식의 폼이 작성됨 |
●폼 분할(분할 표시 폼)
하나의 원본 데이터를 이용하여 상단에는 열 형식으로, 하단에는 데이터시트 형식으로 2개의 폼이 한 화면에 작성됨
•하나의 원본 데이터를 하나의 폼에서 [폼 보기(열 형식)] 와 [데이터시트 보기]로 볼 수 있도록 폼을 작성한다.
•두 보기는 하나의 원본 데이터를 사용하므로 서로 연결되어 있어 항상 동기화
두 보기 중 하나에서 필드를 선택하면 다른 보기에서도 동일한 필드가 선택된다.
•폼 보기나 데이터시트 보기 상태 모두 데이터 변경이 가능하다.
•폼 분할 도구로 분할 표시 폼을 만든 직후에는
위쪽은 레이아웃 보기 형태로 표시되고 아래쪽은 데이터시트 보기 형태로 표시된다.
•레이아웃 보기는 폼 보기 상태로 전환이 가능하다.
•레이아웃 보기에서는 컨트롤의 크기 조정이나 이동이 가능하고 레코드 원본에 있는 필드를 추가할 수 있다.
•[디자인 보기] 상태로 열면 컨트롤들이 열 형식의 형태 로 표시된다.
•폼 속성 분할 표시 폼 방향’에서 데이터시트가 표시되는 위치를 폼의 위쪽, 아래쪽, 왼쪽, 오른쪽으로 설정할 수 있다.
핵심172 폼의 구성 요소
•폼 머리글, 폼 바닥글, 세부 구역(본문), 페이지 머리글, 페이지 바닥글 구역과 컨트롤, 각 구역의 선택기 등으로 구성된다
•기본적으로 세부 구역(본문)이 표시되며, 폼 머 리글/바닥글, 페이지 머리글/바닥글 구역을 표시하거 나 숨길 수 있다.
| 폼 머리글 | •폼 제목 등과 같이 모든 레코드에 동일하게 적용될 정보가 입력되는 구역 •폼 보기(단일 폼)에서는 상단에 매번 표시되고, 인쇄 미리 보기에서는 첫 페이지의 상단에 한 번만 표시됨 |
| 페이지 머리글 | •모든 페이지의 상단에 동일하게 표시될 정보가 입력 되는 구역으로, 제목이나 날짜 등을 입력함 •페이지마다 페이지 상단에 표시되며, 첫 페이지에는 폼 머리글 아래에 표시됨 •폼 보기에서는 표시되지 않음 |
| 세부 구역 (본문) | •실제 내용을 입력하는 구역 •단일 폼에서는 한 화면에 하나의 레코드가 표시되고, 연속 폼과 데이터시트 폼에서는 한 화면에 여러 개의 레코드가 표시됨 |
| 폼 바닥글 | •폼 요약 정보 등과 같이 모든 레코드에 동일하게 적용될 정보가 입력되는 구역 •폼 보기(단일 폼)에서는 하단에 매번 표시되고, 인쇄 미리보기에서는 마지막 페이지 세부 구역 다음에 한 번만 표시됨 |
| 페이지 바닥글 | •모든 페이지의 하단에 동일하게 표시될 정보가 입력되 는 구역으로, 날짜나 페이지 번호 등을 입력함 •매 페이지마다 페이지 하단에 표시됨 •폼 보기에서는 표시되지 않음 |
핵심173 폼의 주요 속성 - 형식
| 캡션 | 제목 표시줄에 표시될 텍스트를 지정함 |
| 기본 보기 | 폼 보기 형식을 지정하는 것으로 단일 폼, 연 속 폼, 데이터시트 등이 제공됨 •단일 폼 : 레코드를 한 번에 하나만 표시 •연속 폼 : 현재 창을 채울 만큼 여러 레코드 를 표시 •데이터시트 : 행과 열로 구성된 형태로 표시 •분할 표시 폼 : 한 화면에 폼 보기와 데이터 시트 보기 두 형태로 분할하여 표시 |
| 스크롤 막대 | 스크롤 막대의 표시 여부를 지정함 |
| 탐색 단추 | 탐색 단추의 표시 여부를 지정함 |
| 레코드 선택기 | 레코드 선택기의 표시 여부를 지정함 |
| 자동 크기 조정 | 레코드를 모두 표시할 수 있도록 폼 창의 크기를 자동으로 조정할지의 여부를 지정함 |
| 자동 가운데 맞춤 | 폼 실행 시 창이 액세스 창의 가운데에 위치 할지의 여부를 지정함 |
| 테두리 스타일 | 폼의 테두리 스타일을 지정하는 것으로 없음 가늘게, 조정 가능, 대화상자가 제공됨 |
| 컨트롤 상자 | 제목 표시줄에 조절 메뉴 상자와 제어 상자를 표시할 것인지의 여부를 지정함 |
| 최소화/최대화 단추 | 최소화/최대화 단추의 표시 여부를 지정함 |
| 닫기 단추 | 닫기 단추의 표시 여부를 설정함 |
| 그림 | 폼의 배경으로 사용할 그림을 지정함 |
| 그림 유형 | 폼의 배경으로 사용할 그림의 저장 방식을 지 정함 |
핵심174 폼의 주요 속성 – 데이터/기타
| 레코드 원본 | •폼에서 사용할 원본 데이터를 지정함 •테이블이나 쿼리(질의), SQL문을 레코드 원본 으로 지정함 폼에 바운드시킬 데이터를 테이블 이름이나 질의를 입력하여 지정하는 속성 |
| 필터 | 특정 기준에 따른 필터를 설정함 |
| 필터 사용 | 지정된 필터의 사용 여부를 지정함 |
| 로드할 때 필터링 | 폼을 시작할 때 필터를 적용함 |
| 정렬 기준 | 정렬할 기준을 설정함 |
| 편집·추가·삭제 가능 | 폼 내용의 편집, 추가, 삭제 가능 여부를 지정함 |
| 레코드 잠금 | •두 명 이상의 사용자가 동시에 같은 레코드를 편집하려고 할 때 레코드를 잠그는 방법을 설 정함 •잠그지 않음 : 기본값이며 여러 사용자가 동 시에 레코드를 편집할 수 있음 •모든 레코드 : 모든 레코드를 다른 사용자가 편집할 수 없도록 잠금 •편집한 레코드 : 한 번에 한 사람만 레코드를 편집할 수 있음 |
| 모달 | •폼을 모달 폼으로 열 것인지의 여부를 지정함 •‘예’를 선택하면 해당 폼이 열려 있을 경우 다 른 화면을 선택할 수 없음 사용자가 어떤 동작을 수행해야만 다음 작업이 가능한 폼 모달 폼이 실행된 상태에서는 다른 폼이나 개체를 선택할 수 없습니다. |
핵심175 컨트롤의 종류
•컨트롤은 폼이나 보고서에서 데이터를 표시하고, 매크로나 함수 등의 명령을 실행하는 데 사용되는 그래픽 개체이다.
•폼이나 보고서 안에서 동일한 이름의 컨트롤은 사용할 수 없다.
•컨트롤은 바운드 컨트롤, 언바운드 컨트롤, 계산 컨트 롤로 분류할 수 있다.
| 바운드 컨트롤 |
•테이블이나 쿼리의 필드가 컨트롤의 원본 데이터로 연결된 컨트롤 •테이블의 데이터를 표시하고, 입력, 수정할 수 있음 •바운드 컨트롤에는 텍스트 상자, 옵션 그룹, 토글 단추, 옵션 단추, 확인란, 콤보 상자, 목록 상자 등이 있음 •하나의 필드를 여러 개의 컨트롤에 바운드 시킬 수 있음 •폼 디자인 보기 상태에서 ‘필드 목록’ 창에 표시한 필드를 폼으로 드래그하면 해당 필드가 바운드된 컨트롤이 생성됨 |
| 언바운드 컨트롤 |
•테이블이나 쿼리의 필드가 컨트롤의 원본 데이터로 연결되지 않은 컨트롤 •언바운드 컨트롤에는 레이블, 명령 단추가 있음 •언바운드 컨트롤을 바운드 컨트롤로 변경할 수 있음 |
| 계산 컨트롤 |
•데이터의 원본 데이터로 식을 사용하는 컨트롤 •계산 컨트롤을 작성하려면 ‘=’을 입력한 후 식을 지정함 •값을 직접 입력할 수 없음 계산 컨트롤에 값을 입력해도 연결된 원본에는 변함이 없다 |
●컨트롤 종류
| 레이블 | 제목이나 캡션, 설명 등과 같은 텍스트를 표시하는 컨트롤로 다른 컨트롤에 덧붙일 수 있음 |
| 텍스트 상자 | •폼이나 보고서의 데이터나 계산 결과를 표시하는 컨트롤 •계산 결과를 표시하려면 컨트롤 원본에 ‘=’로 시작하 는 수식을 입력하면 됨 •필드에 바운드되었을 경우 컨트롤의 값을 수정하면 필드의 값도 수정됨 |
| 옵션 그룹 | •그룹 틀, 확인란, 옵션 단추, 토글 단추를 하나의 그룹 으로 묶어 표시할 때 사용하는 컨트롤 •필드 크기가 정수인 숫자 데이터 형식이나 ‘Yes/No’ 로 설정된 필드에 설정함 |
| 토글 단추 | Yes나 No 중 하나를 선택할 수 있는 컨트롤 |
| 옵션 단추 | 여러 개의 값 중 하나를 선택할 수 있는 컨트롤 |
| 확인란 | •여러 개의 값 중 하나 이상을 선택할 수 있는 컨트롤 •폼이나 보고서에 ‘Yes/No’ 필드를 추가하면 ‘확인란’ 컨트롤이 삽입됨 |
| 콤보 상자 | •텍스트 상자와 목록 상자가 결합된 형태로, 좁은 공간 에서 유용하게 사용되는 컨트롤 •데이터를 목록에서 선택하거나 직접 입력할 수 있음 •목록에 있는 값만 입력할 수 있도록 설정할 수 있음 •여러 개의 값 중 하나만 선택할 수 있음 |
| 목록 상자 | •콤보 상자와 비슷한 컨트롤인데, 목록의 데이터만 사용할 수 있음 •하나 이상의 값을 선택할 수 있지만 값을 직접 입력할 수는 없음 |
| 명령 단추 | 레코드의 검색, 인쇄 등 특정 기능을 실행할 때 사용하 는 컨트롤로, 실행할 기능은 매크로나 이벤트 프로시저 로 작성함 |
| 하위 폼/하위 보고서 | •폼이나 보고서 안에 또 다른 폼이나 보고서를 작성하 는 컨트롤 •일 대 다 관계에 있는 테이블이나 쿼리를 효과적으로 표시할 수 있음 •하위 보고서도 하나의 컨트롤이므로 디자인 보기 상태에서 일반 컨트롤의 크기 조절 방법으로 크기 조절이 가능함 |
핵심176 하위 폼
●하위폼
•폼 안에 있는 또 하나의 폼을 의미하며, 기본이 되는 폼 을 상위(기본) 폼이라 하고, 상위(기본) 폼 안에 있는 폼 을 하위 폼이라 한다.
•테이블, 쿼리, 다른 폼을 이용하여 하위 폼을 작성할 수 있다.
•기본 폼과 하위 폼이 관련된 필드로 연결되어 있어서 하위 폼에는 기본 폼의 현재 레코드와 관련된 레코드만 표시된다.
•하위 폼은 단일 폼, 연속 폼, 데이터시트, 분할 표시 폼 형태로 표시할 수 있다.
•기본 폼은 단일 폼 형태로만 표시할 수 있다.
연속폼으로 표시할 수 있지만 기본 폼은 연속 폼으로 표시할 수 없다(기본폼은 단일폼)
•일 대 다 관계에 있는 테이블이나 쿼리를 효과적으로 표시할 수 있으며, ‘일’은 기본 폼, ‘다’는 하위 폼에 해당 된다.
•사용할 수 있는 하위 폼의 개수에는 제한이 없으며, 하위 폼을 7개의 수준까지 중첩시킬 수 있다.
기본적으로 관계가 설정되어 있어야 한다
•기본 폼이 기본키를 가진 테이블을 사용하고, 하위 폼이 기본 폼의 기본키 필드와 같거나 호환되는 필드가 포함된 테이블을 사용할 경우에는 => 관계가 설정되어 있지 않아도 하위 폼을 설정할 수 있다.
•하위 폼은 폼 마법사, 하위 폼/하위 보고서 컨트롤을 이 용하여 만들 수도 있고,
‘탐색’ 창에서 테이블, 쿼리, 폼 등을 기본 폼으로 드래그하여 만들 수도 있다.
핵심177 기본 폼과 하위 폼 연결 필드
●기본 폼과 하위 폼 연결 필드
•연결 필드의 데이터 종류는 반드시 같아야 하며, 데이터 형식이나 필드 크기도 같거나 호환되어야 한다.
•기본 폼과 하위 폼의 연결 필드 변경 :
‘하위 폼’ 컨트롤의 속성 → ‘데이터’ 탭 → ‘하위 필드 연결’과 ‘기본 필드 연결’에서 변경할 수 있음
•‘하위 필드 연결’ 속성에는 하위 폼의 필드를,
‘기본 필 드 연결’ 속성에는 기본 폼의 필드를 지정한다.
•연결 필드를 설정할 때, 속성란에 값을 직접 입력하거 =나,
속성란의 작성기 단추를 클릭한 다음 ‘하위 폼 필드 연결기’ 창에서 지정할 수 있다.
•여러 개의 연결 필드를 지정하려면 세미콜론(;)으로 필드 이름을 구분하여 입력하거나,
‘하위 폼 필드 연결기’ 창에서 여러 필드를 선택한다.
•‘하위 폼 필드 연결기’ 창에서는 한꺼번에 기본 폼과 하위 폼의 연결 필드를 지정할 수 있다.
폼 분할을 하면, 하나의 원본 데이터를 이용해 상단에는 컬럼 형식, 하단에는 데이터시트형식으로 2개의 폼이 한 화면에 작성됨
핵심178 컨트롤 다루기
●컨트롤 조정
선택: 한개(클릭), 연속(드래그), 비연속(Shift + 클릭), 모두선택(Ctrl + A)
컨트롤 위치를 세밀하게 이동하려면 Ctrl 이용
컨트롤 크기를 세밀하게 조정하려면 Shift 이용
크기조정: 여러 개 선택 후 가장 긴 길이에, 가장 낮은 너비에 왼쪽 위쪽
그룹화: [크기 및 순서조정]-[크기/공간]-[그룹]/[그룹해제]
특수효과: 볼록, 오목,
중복내용숨기기: 보고서에 사용, 동일한 데이터가 나올 경우 표시여부를 지정
확장/축소 기능: 모두 볼 수 있게 세로길의 확장축소 여부 지정
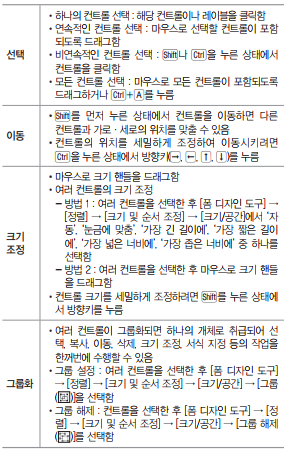
●컨트롤 속성
컨트롤원본: 문자는 큰다옴표("), 필드명은 대괄호([ ])
기본값: 기본으로 입력되는 값
잠금: 편집여부 지정
사용가능: 포커스(커서)가 이용될 지 여부 지정
행, 원본유형: 콥보상자, 목록 ,상자에ㅓ 사용할 데이터 지정
-테이블/쿼리, 필드목록, 값 목록
행 원본: 데이터지정
바운드 열: 저장되는 열 번호 지정
목록 값만 허용: 목록 값 이외의 값을 사용할 지 여부 지정
핵심179 컨트롤의 주요 속성 - 형식
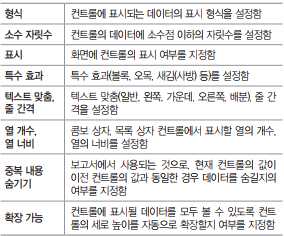
핵심180 컨트롤의 주요 속성 - 데이터
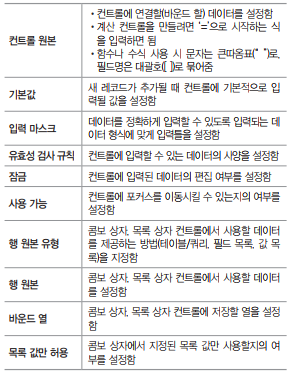
핵심181 컨트롤의 주요 속성 – 기타 / 탭 순서
●기타속성
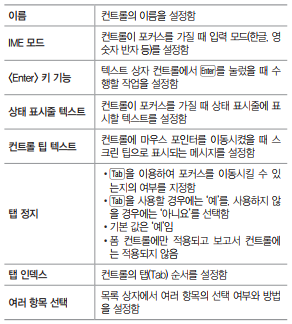
●탭 순서
•탭 순서는 폼의 컨트롤에 적용하는 기능으로, Tab이나 Enter를 눌렀을 때 이동되는 컨트롤의 순서를 정하는 것 이다.
•기본적으로 컨트롤을 작성한 순서대로 탭 순서가 설정 되지만 사용자가 변경할 수 있다.
•레이블 컨트롤에는 탭 순서를 설정할 수 없다.
| 레이블 | 제목이나 캡션, 설명 등과 같은 텍스트를 표시하는 컨트롤로 다른 컨트롤에 덧붙일 수 있음 |
•탭 정지 속성이 ‘아니요’로 설정된 컨트롤은 ‘탭 순서’ 대화상자에 표시되지 않는다.
•탭 순서 설정하기
- 탭 인덱스 속성 이용하기 :
컨트롤의 탭 인덱스 속성에 0부터 ‘현재의 컨트롤 개수–1’까지 순서를 직접 입력하는 것으로,
폼이 실행되면 탭 인덱스가 0인 컨트 롤에 포커스가 놓임
- [폼 디자인 도구] → [디자인] → [도구] → [탭 순서] 이용 하기 :
구역을 선택한 후 ‘사용자 지정 순서’에서 원하는 순서대로 컨트롤의 위치를 변경시킴
•‘탭 순서’ 대화상자에서 <자동 순서> 단추를 클릭하면
탭 이동 순서를 위쪽에서 아래쪽으로, 왼쪽에서 오른쪽 컨트롤로 자동 설정한다.
핵심182 조건부 서식
●조건부 서식
•조건부 서식은 폼이나 보고서에서 조건에 맞는 특정 컨트롤 값에만 서식을 적용하는 것을 말한다.
•텍스트 상자와 같이 값을 표시하는 컨트롤에 대해 설정 할 수 있다.
•컨트롤에 조건부 서식을 적용하면 컨트롤 값의 변경 사항을 쉽게 파악할 수 있다.
•필드 값이나 식, 포커스를 가지고 있는 컨트롤을 기준 으로 조건부 서식을 설정할 수 있다.
- 필드 값이 : 특정 컨트롤의 값을 조건으로 지정함
- 식이 : 식을 이용하여 조건을 지정함
- 필드에 포커스가 있음 : 해당 필드로 포커스가 이동될 때 적용할 서식을 지정함
•조건에 맞는 경우에는 서식으로 굵게, 기울임꼴, 밑줄, 바탕색, 글꼴 색을 지정할 수 있다.
•컨트롤 값이 변경되어 조건을 만족하지 않으면 적용된 서식이 해제된다.
•규칙은 최대 50개까지 지정할 수 있으며, 규칙별로 다른 서식을 적용할 수 있다.
지정한 조건 중 두 개 이상의 조건이 참이면, 첫 번째 조건 의 서식이 적용됩니다.
조건을 지정할 때 ‘*’, ‘?’ 등의 만능 문자(와일드 카드)를 사용하여 텍스트나 숫자를 나타낼 수는 없다.
•지정한 규칙 중 두 개 이상이 참이면, 첫 번째 규칙에 대한 서식이 적용된다.
•두 개 이상의 규칙이 설정되어 있는 경우 우선순위를 변경할 수 있다.
•폼이나 보고서를 다른 파일 형식으로 변환하면 조건부 서식이 해제된 상태로 변환된다.
• 실행 [디자인 보기] 상태에서 컨트롤을 선택한 후
[폼/ 보고서 디자인 도구] → [서식] → [컨트롤 서식] → [조건부 서식] 클릭
핵심183 도메인 계산 함수
•도메인 계산 함수는 레코드 집합에 대한 통계를 계산하 는 함수로,
인수에는 필드 이름, 폼의 컨트롤, 상수, 함수, 도메인 등을 사용하며, 도메인에는 테이블이나 쿼리가 포함된다.
•도메인 함수에 사용되는 인수들은 각각을 큰따옴표 (“ ”)로 묶어야 하며, 문자열을 연결할 때에는 &를 사용한다.
●도메인 계산 함수 사용 형식
- 기본 형식([ ]를 생략해도됨)
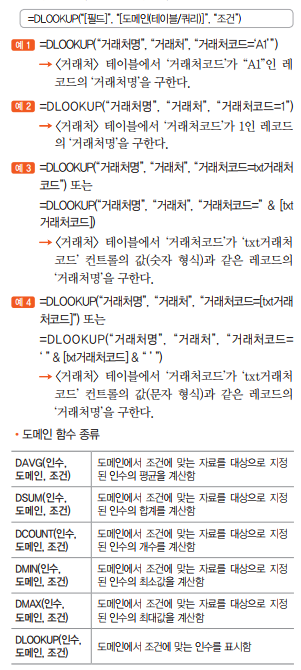
핵심184 보고서의 개념
●보고서
•이미 만들어진 테이블이나 질의 등의 데이터를 요약하거나 그룹화하여 종이에 출력하기 위한 개체이다.
•사용자는 보고서를 통해 데이터베이스 안의 데이터를 재조합하여 유용한 형태의 정보로 만들며,
이를 통해 어떤 사항에 대한 예측이나 결정 및 판단을 내릴 수 있다.
•폼과 동일하게 여러 유형의 컨트롤로 데이터를 표시하고, 이벤트 프로시저를 작성할 수 있으나 O
데이터 입력, 추가, 삭제 등의 작업은 불가능하다. X
•보고서의 레코드 원본으로 테이블, 쿼리, SQL문 등을 지정할 수 있으며, 자료별 평균, 합계, 개수 등의 통계 자료를 표시할 수 있다.
•외부 데이터를 연결한 테이블을 이용하여 보고서를 작성할 수 있다.
핵심185 보고서의 구성
| 보고서 머리글 | •보고서의 첫 페이지 상단에 한 번 표시됨 •로고, 보고서 제목, 날짜 등을 삽입함 |
| 페이지 머리글 | •보고서 모든 페이지의 상단에 표시되며, 첫 페이지에는 보고서 머리글 다음에 표시됨 •열 제목 등을 삽입함 |
| 그룹 머리글 | •그룹이 지정될 경우 그룹의 상단에 반복적으로 표시됨 •그룹의 이름, 요약 정보 등을 삽입함 •‘그룹, 정렬 및 요약’ 창에서 설정함 |
| 본문 | 실제 데이터가 반복적으로 표시되는 부분 |
| 그룹 바닥글 | •그룹이 지정될 경우 그룹의 하단에 반복적으로 표시됨 •그룹별 요약 정보 등을 삽입함 •‘그룹, 정렬 및 요약’ 창에서 설정함 |
| 페이지 바닥글 | 각 페이지 하단에 표시되며, 주로 날짜나 페이지 번호를 삽입함 |
| 보고서 바닥글 | •보고서의 맨 마지막 페이지에 표시됨 •보고서 총계나 평균 또는 안내 문구 등을 삽입함 •디자인 보기 상태에서 => 가장 마지막 구역에 표시되고 인쇄 미리 보기 상태에서 => 마지막 페이지의 페이지 바닥글 위쪽에 한 번만 표시됨 |
핵심186 보고서 보기
•보고서는 ‘디자인 보기’ 상태에서 설정하거나 수정한 후 ‘인쇄 미리 보기’나 ‘레이아웃 보기’ 상태에서 확인할 수 있다.
●보고서 보기 형식
| 디자인 보기 (수정할 때) |
보고서를 만들거나 수정할 때 사용 |
| 인쇄 미리 보기 (화면출력용) |
출력되는 모양 전체를 미리 볼 때 사용 - 컨트롤 도구를 이용하여 보고서를 만들거 나 수정할 수 있는 형태로, 실제 데이터는 표시되지 않음 ※ 보고서에 표시될 정확한 데이터를 확인하려면 인쇄 미리 보기 기능을 이용해야 한다. |
| 보고서 보기 (화면출력용) |
출력될 보고서를 미리보는 기능으로, 종이 출력용이 아니라 화면 출력용이다. 인쇄 미리 보기와 비슷하지만 페이지 구분 없이 보고서를 모두 표시한다. |
| 레이아웃 보기 (보면서 크기 및 위치수정) |
보고서에 사용할 데이터 중 일부만을 사용하여 보고서의 레이아웃을 빠르게 보여주는 기능 레이아웃보기: 내용을 보면서 보고서를 수정할 수 있다 -‘보고서 보기’와 ‘디자인 보기’를 혼합한 형태이다. -보고서로 출력될 실제 데이터와 함께 보고서의 레이아웃을 보여주는 기능으로, 데이터를 보면서 컨트롤의 크기 및 위치, 그룹 수준 및 합계를 변경하거나 추가할 수 있다. |
핵심187 페이지 설정하기
•페이지 설정은 쿼리나 폼, 보고서 등을 인쇄하기 위해 여백, 용지 방향 등을 설정하는 작업이다.
•페이지 설정할 개체를 실행한 후 [파일] → [인쇄] → [인쇄 미리 보기]를 선택한 다음,
[인쇄 미리 보기] → [페이지 레이아웃] → [페이지 설정]을 클릭하여 수행한다.
●‘페이지 설정’ 대화상자
- ‘인쇄 옵션’ 탭: 여백, 보기, 데이터만 인쇄, 분할 표시 폼
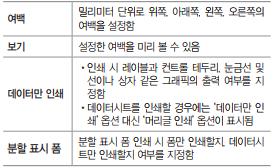
- ‘페이지’ 탭: 용지 방향, 용지, 프린터
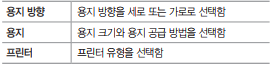
- ‘열’ 탭: 눈금 설정, 열 크기, 열 레이아웃
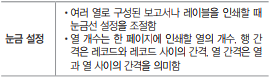
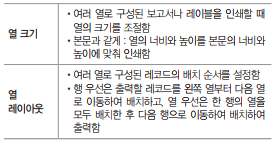
핵심188 보고서의 주요 속성
| 레코드 원본 | •사용할 데이터의 원본을 설정함 •테이블, 쿼리, SQL문 등을 레코드 원본으로 지정함 |
| 필터 | 추출 조건으로 사용할 필터 설정 |
| 필터 사용 | 지정된 필터의 사용 여부 설정 |
| 정렬 기준 | 정렬할 기준 설정 |
| 반복 실행 구역 | 그룹 머리글의 속성으로 해당 머리글을 매 페이지 마다 표시할지의 여부를 지정함 ex> 매 페이지에 반복 -> 반복실행구역 -> 예 |
| 기본 보기 | •보고서 보기 형식을 지정하는 것으로, ‘보고서 보기’와 ‘인쇄 미리 보기’ 중 하나를 선택할 수 있음 •보고서 보기 : 인쇄 미리 보기와 비슷하지만 페이지의 구분 없이 화면에 보고서를 표시함 •인쇄 미리 보기 : 보고서 전체를 종이에 출력되는 형태 그대로 화면에 보여줌 |
핵심189 보고서의 정렬 및 그룹화
●보고서 정렬 및 그룹화
•그룹화란 특정한 필드의 값을 기준으로 데이터를 구분 하여 표시하는 기능이다.
•그룹화의 기준이 되는 필드를 선택하면 기본적으로 정렬 순서가 오름차순으로 설정되어 표시된다.
•그룹을 지정하면 보고서의 내용을 한눈에 파악할 수 있다.
•그룹을 만들려면, 머리글 구역이나 바닥글 구역 중 하나 이상을 설정해야 한다.
•그룹으로 설정한 필드에 그룹 간격, 요약, 제목 등의 속성을 설정할 수 있다.
•그룹을 삭제하면 그룹 머리글이나 바닥글 구역에 삽입 된 컨트롤들도 모두 삭제된다.
•보고서에서는 필드나 식을 기준으로 10개까지 그룹화 할 수 있다.
•필드나 식을 이용하여 데이터를 그룹화할 수 있다.
•두 개 이상의 필드나 식으로 그룹화할 경우,
첫 번째 필드/식을 기준으로 그룹화 했을때 동일한 레코드가 나오면 두 번째 필드/식을 기준으로 다시 그룹화 한다.
• 날짜 데이터는 연도별, 분기별, 월별, 주별, 일별로 그룹화할 수 있다.
• 문자열 데이터는 첫 문자, 처음 두 문자, 사용자 지정 문자 등을 기준으로 그룹화할 수 있다.
• 숫자 데이터는 지정한 간격으로 그룹화할 수 있으며, 함수를 사용하면 첫 번째 숫자를 기준으로도 그룹화할 수 있다.
핵심190 보고서의 종류
| 하위 보고서 | •보고서 안에 삽입되는 또 하나의 보고서를 의미하는 것으로, 일 대 다 관계에 있는 테이블이나 쿼리 를 효과적으로 표시할 수 있음 •하위 보고서도 하나의 컨트롤이므로 디자인 보기 상태에서 일반 컨트롤의 크기 조절 방법으로 크기 조절이 가능함 •하위 보고서가 포함된 보고서에서 ‘일’에 해당하는 보고서가 주(기본) 보고서이고, ‘다’에 해당하는 보 고서가 하위 보고서임 •주 보고서와 하위 보고서는 관련된 필드로 연결되어 있으므로 하위 보고서에는 주 보고서의 현재 레코드와 관련된 레코드만 표시됨 •테이블, 쿼리, 폼, 다른 보고서 등을 이용하여 하위 보고서를 작성할 수 있음 •일반적으로 사용할 수 있는 하위 보고서의 개수에 는 제한이 없고, 하위 보고서를 7개의 수준까지 중첩시킬 수 있음 하위 보고서에도 그룹화 및 정렬 기능 사용이 가능 하위 보고서도 컨트롤로 취급되기 때문에, 하위 보고서의 크기를 조절할 수 있습니다. |
| 차트 보고서 | •차트 마법사를 통해 테이블이나 쿼리를 원본으로 하여 차트를 작성할 수 있음 •디자인 보기 상태에서 삽입된 차트를 더블클릭하면 차트 편집 상태가 되며, 이 상태에서 차트의 종류, 차트 구성 요소의 서식 등을 수정할 수 있음 |
| 레이블 보고서 | •우편 발송용 레이블을 만드는 기능 •레이블 크기, 레이블 형식, 텍스트 모양, 사용 가능 한 필드, 정렬 기준, 보고서 이름 등을 지정함 •우편물 레이블 마법사에서 한 줄에 추가 가능한 필드의 개수는 최대 10개임 |
| 크로스탭 보고서 | •보고서를 가로, 세로 방향으로 모두 그룹화하고, 그룹화한 데이터에 대해 합, 개수, 평균 등의 계산을 수행한 것 •여러 개의 열로 이루어지고, 그룹 머리글과 그룹 바 닥글, 세부 구역이 각 열마다 나타나는 형태임 •크로스탭 쿼리를 레코드 원본으로 지정함 |
| 업무 양식 보고서 | 기업에서 사용하는 거래 명세서, 세금 계산서 등과 같 은 방식으로 데이터를 출력하기 위한 업무 양식용 보 고서 |
핵심191 머리글/바닥글에 요약 정보 표시
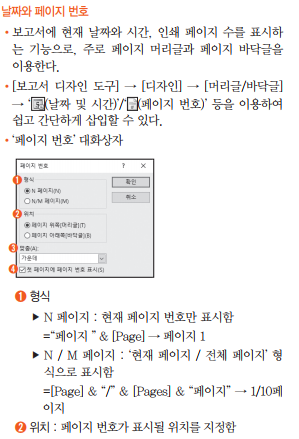
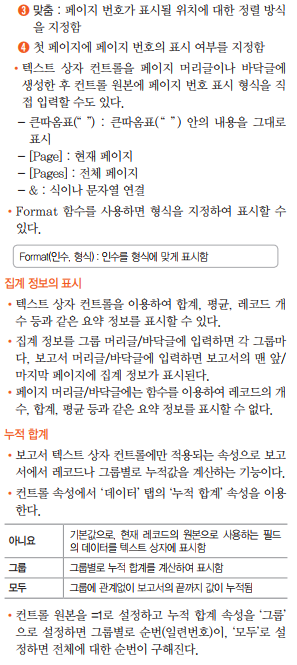
핵심192 매크로
●매크로(MACRO)
• 응용 프로그램에서 반복적인 작업 을 수행하는 경우, 이를 하나의 명령어로 저장한 후 같은 작업 수행 시 간단하게 처리할 수 있도록 하는 기능 이다.
•액세스에서 매크로란 테이블, 쿼리, 폼, 보고서 등 액세스 각 개체들을 효율적으로 자동화할 수 있도록 미리 정의된 기능으로, 매크로 함수라고 할 수 있다.
•작업을 자동화할 때 사용할 수 있는 매크로 함수나 매크로 함수 집합을 의미한다.
•매크로 함수는 폼이나 보고서에서 주로 컨트롤의 이벤트속성에 연결하여 사용한다 (On Click)
•그룹 매크로는 한 개의 매크로 창에서 이름을 갖는 여러 개의 매크로를 작성하고 관리하는 것으로,
그룹으로 지정된 매크로를 실행시키면 가장 처음에 지정한 매크 로부터 차례로 실행된다.
•그룹 매크로에서 각각의 매크로는 자신이 속한 매크로 이름으로 구분되며,
그룹 매크로 내의 특정 매크로를 사용할 때는 그룹 매크로 이름과 매크로 이름을 마침표 (.)로 구분하여 사용한다.
•하나의 매크로 그룹에 여러 개의 매크로를 만들 수 있 고, 하나의 매크로에 여러 개의 매크로 함수를 지정할 수 있다.
•선택된 매크로 함수가 여러 개인 경우 실행 시 위에서 아래의 순서로 실행된다.
•매크로 실행 시 조건식은 계산식 형태로 작성할 수 있다.
•조건에 맞는 경우에만 실행되도록 하는 조건 매크로를 작성할 수 있다.
•데이터베이스 파일이 열릴 때 자동으로 실행되는 자동 매크로를 정의하려면 매크로 이름 란에 ‘AutoExec’를 입력한다.
•자동 실행 매크로가 실행되지 않게 하려면 V를 누른 채 데이터베이스 파일을 연다.
•매크로 개체는 탐색 창의 매크로에 표시되지만 폼이나 보고서에 포함된 매크로는 표시되지 않는다.
•액세스에서 [매크로 도구] → [디자인] → [도구] → [매 크로를 Visual Basic으로 변환]을 이용하여 작성된 매 크로를 VBA로 변환시킬 수 있다.
●폼과 보고서 관련 매크로 함수
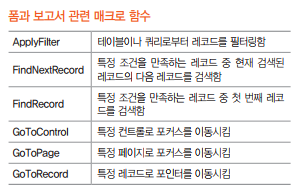
핵심193 실행 및 가져오기/내보내기 관련 매크로 함수
●실행 관련 및 기타 매크로 함수
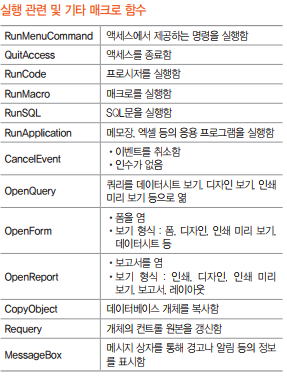
●가져오기/내보내기 관련 매크로 함수
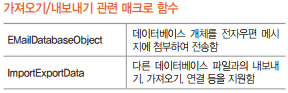
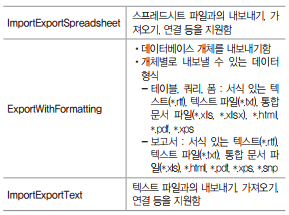
핵심194 이벤트 프로시저
•이벤트 프로시저는 데이터베이스의 특정 개체에 설정 된 이벤트가 발생할 때 자동으로 수행되는 프로시저를 의미한다.
●데이터의 주요 이벤트
데이터 이벤트는 폼이나 컨트롤에서 데이터를 입력, 삭제, 변경하거나 한 레코드에서 다른 레코드로 포커스가 이동할 때 발생한다.
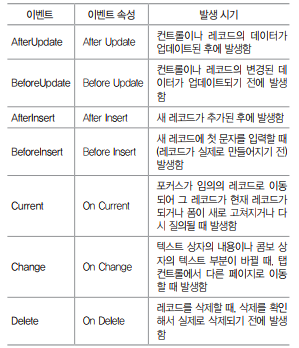
●마우스의 주요 이벤트
마우스 단추를 누르고 있거나 클릭하는 등의 마우스 동작이 일어날 때 발생한다.

●창의 주요 이벤트
폼이나 보고서를 열거나 닫을 때 또는 크기를 조정할 때 발생한다

●포커스 주요 이벤트
폼이나 컨트롤이 포커스를 얻거나 잃을 때, 폼이나 보 고서가 활성화되거나 비활성화될 때 발생한다
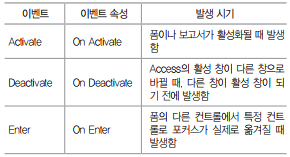

핵심195 ACCESS의 개체 – DoCmd 개체
•Microsoft Access 매크로 함수를 Visual Basic에서 실행하기 위한 개체이다.
●주요 매서드
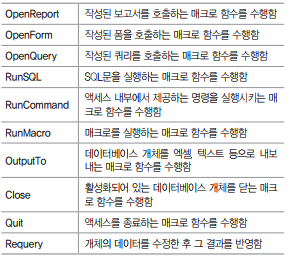
핵심196 ACCESS의 개체 – Form 개체
•Forms 컬렉션은 Microsoft Access 데이터베이스 에 현재 열려 있는 모든 폼을 의미한다.
•이름이나 컬렉션 내의 인덱스를 참조하여 각 Form 개체를 참조한다.
●주요 속성


●주요 메서드

핵심197 데이터 접근 개체 – Recordset 개체
•기본 테이블이나 실행된 명령 결과로부터 얻어진 데이터를 임시로 저장해 두는 레코드 집합이다.
•Recordset 개체는 레코드(행)와 필드(열)를 사용하여 구성되었다.
•Recordset 개체는 언제나 현재 레코드의 설정 내에서 단일 레코드만 참조한다.
•Recordset 개체를 사용하면 공급자의 데이터를 조작할 수 있다.
•ADO를 사용할 때 Recordset 개체를 사용하여 거의 대부분의 데이터를 조작한다.
•데이터베이스 공급자가 지원하는 기능에 따라 Recordset의 일부 메서드나 속성을 사용할 수 없다.
●주요 속성
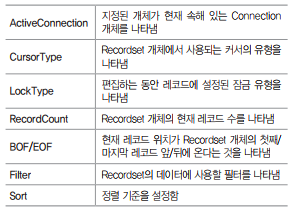
●주요 메서드


'things > IT' 카테고리의 다른 글
| ㅋㅎㅍㄱ2 (0) | 2021.11.22 |
|---|---|
| ㅋㅎ 3 ㅁㅈ (0) | 2021.11.12 |
| 4. 데이터 연산 및 문자 변수 추출 (0) | 2021.10.21 |
| 3. 상관분석, 회귀분석 (0) | 2021.10.21 |
| 2. 평균 비교_평균 분석, T검정(일표본,독립, 대응), 분산 분석(일원배치, 이원배치, 다원배치-> 사후분석) (0) | 2021.10.21 |