핵심84 엑셀의 화면 구성
다음 중 엑셀의 화면 설정에 대한 설명으로 옳은 것은?
① 워크시트 화면의 확대/축소 배율 지정은 모든 시트에 같은 배율로 적용된다. 지정한 시트에만 적용
② 틀 고정과 창 나누기를 동시에 수행할 수 있다.
③ 화면에 표시되는 틀 고정 형태는 인쇄 시 적용되지 않는다.
④ 틀 고정 구분선은 마우스 드래그로 위치를 변경할 수 있다.
틀고정 구분선은 마우스 드래그로 위치 변경이 불가
창나누기 구분선은 마우스 드래그로 위치 변경이 가능
| 틀고정 | 창나누기 |
| 현재 셀을 기준으로 위쪽과 왼쪽으로 구분선이 생긴다 | |
| 인쇄시 적용X | |
| 구분선 이동과 더블클릭으로 구분선 제거가 가능X | 구분선 이동과 더블클릭으로 구분선 제거가 가능O |
| 틀 고정과 창 나누기를 동시에 X | |
다음 중 엑셀의 상태 표시줄에 대한 설명으로 옳지 않은 것은?
① 엑셀의 현재 작업 상태를 표시하며, 선택 영역에 대한 평균, 개수, 합계 등의 옵션을 선택하여 다양한 계산 결과를 표시할 수 있다.
② 확대/축소 컨트롤을 이용하면 10%~400% 범위 내에서 문서를 쉽게 확대/축소할 수 있다.
③ 자주 사용하는 도구들을 모아서 간단히 추가하거나 제거할 수 있으며, 리본 메뉴 아래에 표시할 수도 있다.
=> 빠른 실행 도구 모음 : 자주 사용하는 도구들을 모아두는 곳으로,
필요한 도구들을 간단하게 추가하거나 제거할 수 있음


s> 상태표시줄 : 워크시트탭밑을 칭한다.
다음 중 Excel에서 리본 메뉴를 최소화하는 방법으로 옳지 않은 것은?

② 단축키 <Alt>+<F1>을 누른다. <Alt>+<F1> : 현재 범위의 데이터에 대한 차트 생성
③ 리본 메뉴의 활성 탭 이름을 더블 클릭한다.
④ 리본 메뉴를 최소화하거나 원래 상태로 되돌리려면 단축키 <Ctrl>+<F1>을 누른다.
※ 리본 메뉴 최소화 하는 방법
- 엑셀 창 오른쪽 위에 있는 '리본 메뉴 최소화 단추를 클릭하면 되고 다시 단추 클릭하면 되돌아옵니다.
- 리본 메뉴 최소화를 할려면 단축키 <Ctrl>+<F1>을 누릅니다.
원래 상태로 되돌려면 다시 단축키 <Ctrl>+<F1>을 누릅니다.
- 리본 메뉴의 활성 탭 이름을 더블 클릭합니다..다시 되돌려면 다시 활성 탭 이름을 더블 클릭합니다.
다음 중 엑셀 작업 중에 발생할 수 있는 만일의 사태에 대비하고 파일을 복구하기 위한 방법으로 옳지 않은 것은?
① 현재 작업 중인 파일의 백업 파일이 생성되도록 [다른 이름으로 저장] 대화상자의 [도구]-[일반 옵션]에서 ‘백업 파일 항상 만들기’를 체크한다.
② 자동 복구를 활성화하여 파일이 원하는 주기마다 자동 저장되도록 설정한다.
③ 자동 복구를 활성화한 경우 [검토] 탭 [정보]-[버전 관리]에서 작업 중인 파일의 이전 버전을 검토할 수 있다.
[파일] 탭
④ 저장하지 않고 닫은 파일을 복구하려면 [Excel 옵션] 창의 [저장]에서 ‘저장하지 않고 닫는 경우 마지막으로 자동 저장된 버전을 유지합니다.’ 확인란이 선택 되어 있어야 한다.
3. [검토] 탭이 아닌 [파일] 탭
[추가 해설]
EXCEL 2010의 [버전 관리] 메뉴가 2016에서는 [통합 문서 관리]로 명칭이 바뀌었으며,
저장되지 않은 최근 통합문서를 찾아 복구하는 기능을 수행할 수 있습니다.
해당 위치는 [파일]탭 [정보]란으로 같습니다.
다음 중 이름 상자에 대한 설명으로 옳지 않은 것은?
① <Ctrl> 키를 누르고 여러 개의 셀을 선택한 경우 마지막 선택한 셀 주소가 표시된다.
② 셀이나 셀 범위에 이름을 정의해 놓은 경우 이름이 표시 된다.
③ 차트가 선택되어 있는 경우 차트의 종류가 표시된다.
④ 수식을 작성 중인 경우 최근 사용한 함수 목록이 표시 된다.
③ 차트가 선택되어 있는 경우 이름상자에 차트 종류가 표시되는 것이 아니라
차트가 만들어진 순서대로 “차트1”,“차트2”로 표시된다.
다음 중 엑셀의 상태 표시줄에 대한 설명으로 옳지 않은 것은?
① 상태 표시줄에서 워크시트의 보기 상태를 기본 보기, 페이지 레이아웃 보기, 페이지 나누기 미리 보기 중 선택하여 변경할 수 있다.
② 상태 표시줄에는 확대/축소 슬라이더가 기본적으로 표시된다.
③ 상태 표시줄의 바로 가기 메뉴를 이용하여 셀의 특정 범위에 대한 이름을 정의할 수 있다. 제목 표시줄, 이름상자
④ 상태 표시줄은 현재의 작업 상태에 대한 기본적인 정보가 표시되는 곳이다.
셀의 특정 범위에 대한 이름을 정의하려면 제목 표시줄에 표시해야 합니다.
상태 표시줄은 엑셀의 맨 하단 줄
바로가기 메뉴, 셀 범위 이름 정의하는 거는 엑셀의 윗줄
[추가 해설]
셀의 특정 범위에 대한 이름을 정의하려면 이름 상자에 입력해야 합니다.
자주 사용하는 셀이나 셀 범위에 이름을 지정하는 것으로, 수식이나 함수에서 주소 대신 이름을 참조하여 사용한다
- 정의된 이름을 사용하면 수식이나 함수에서 참조 범위를 쉽게 지정 할 수 있으며, 함수나 수식의 의미를 좀 더 명확히 할 수 있다.
- 정의된 이름은 참조 시 절대 참조 방식으로 사용된다..
- 이름상자의 화살표 단추를 누르고 정의 된 이름 중 하나를 클릭하면 해당 셀 또는 셀 범위가 선택된다.
- 이름 지정 방법
방법1 [수식] → [정의된 이름] → [이름 정의]를 실행한 후 표시되는 대화상자에서 이름 지정
방법2 이름상자에 작성 할 이름을 입력하고 J누름
이름 작성 규칙
- 첫 문자는 반드시 문자(영문,한글)나 밑줄(_) 또는 역 슬래시(\)로 시작해야 한다.
- 이름에 공백을 포함할 수 없다.
- 대·소문자는 구분하지 않으며 최대 255자까지 지정할 수 있다.
같은 통합 문서내에서 동일한 이름을 중복하여 사용할 수 없다.
핵심85 워크시트
다음 중 아래 워크시트에서 [C2:C4] 영역을 선택하여 작업한 결과가 다른 것은?'
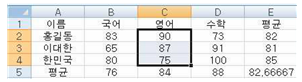
① <Delete>키를 누른 경우
② <Backspace>키를 누른 경우 맨 처음 선택한 셀의 내용만 지워짐
③ 마우스 오른쪽 버튼의 바로 가기 메뉴에서 [내용 지우기]를 선택한 경우
④ [홈]탭 [편집]그룹에서 [지우기]-[내용 지우기]를 선택한 경우
나머지 경우는 선택된 범위 전체의 셀 내용이 모두 지워지지만,
<Backspace>키를 누른 경우에는 맨 처음 선택한 셀의 내용만 지워진다.
다음 중 아래의 워크시트에서 [B3] 셀이 선택되어 있는 경우 각 키의 사용 결과로 옳지 않은 것은?
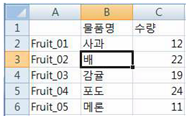
① <Home>키를 눌러서 현재 열의 첫 행인 [B1] 셀로 이동한다. 해당 행의 첫번째 열인 [A3] 셀로
② <Ctrl>+<Home>키를 눌러서 [A1] 셀로 이동한다.
③ <Ctrl>+<End>키를 눌러서 데이터가 포함된 마지막 행/열에 해당하는 [C6] 셀로 이동한다.
④ <Shift>+<Enter>키를 눌러서 한 행 위인 [B2] 셀로 이동한다.
다음 중 아래의 시트에서 주어진 표 전체만 선택하는 방법으로 옳지 않은 것은?
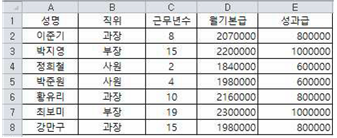
① 행 머리글과 열 머리글이 만나는 워크시트 왼쪽 맨 위의 [모두 선택] 단추를 클릭한다. => 워크시트 전체
② [A1] 셀을 클릭하고 <Shift>키를 누른 채 [E8] 셀을 클릭한다.
③ [B4] 셀을 클릭하고 <Ctrl>+<A>키를 누른다.
④ [A1] 셀을 클릭하고 <F8>키를 누른 뒤에 <→>키를 눌러 E열까지 이동하고 <↓>키를 눌러 8행까지 선택한다.
※연속된 셀
-범위로 지정할 첫번째 셀을 클릭한 후, Shift를 누른 상태에서 범위로 지정할 마지막 셀을 클릭
-Shift를 누른 상태에서 방향키를 눌러 범위를 지정
-F8을 누른 후 방향키를 눌러 범위 지정
※데이터 목록 전체
-데이터 목록의 임의의 셀을 선택한 후 Ctrl+Shift+; 또는 Ctrl+ *(키패드)
다음 중 워크시트의 이름 작성에 관한 설명으로 옳지 않은 것은?
① 시트 탭의 시트 이름을 더블 클릭하여 이름을 수정할 수 있다.
② 시트 이름은 영문 기준으로 대·소문자 구분 없이 최대 255자까지 지정할 수 있다. 시트 이름은 최대 31자
③ 하나의 통합 문서 안에서는 동일한 시트 이름을 지정할 수 없다.
④ 시트 이름 입력 시 *, ?, /, [ ] 등의 기호는 입력되지 않는다.
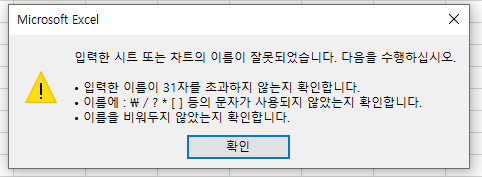
| 시트 이름 | 대·소문자 구분 없이 최대 31자 |
| 최신 Windows 파일 이름 | 최대 255자의 긴 파일 이름 |
다음 중 워크시트 사용에 관한 설명으로 옳지 않은 것은?
① 현재 워크시트의 앞이나 뒤의 시트를 선택할 때에는 <Ctrl>+<Page Up>키와 <Ctrl>+<Page Down>키를 이용한다.
② 현재 워크시트의 왼쪽에 새로운 시트를 삽입할 때에는 <Shift>+<F11>키를 누른다.
③ 연속된 여러 개의 시트를 선택할 때에는 첫 번째 시트를 선택하고 <Shift>키를 누른 채 마지막 시트의 시트 탭을 클릭한다.
④ 그룹으로 묶은 시트에서 복사하거나 잘라낸 모든 데이터는 다른 한 개의 시트에 붙여 넣을 수 있다.
그룹으로 묶은 시트에서 복사하거나 잘라낸 데이터를 한개의 시트에 붙여넣을 경우 오류 발생
여러 개의 워크시트를 선택하면 그룹 상태가 되는데, 이 때는 도형, 차트 등의 그래픽 개체를 삽입하거나 정렬, 필터 등의 데이터 관리 작업을 수행할 수 없습니다.
<Shift> + <F11>은 왼쪽에 새 워크시트 삽입
다음 중 아래 워크시트에서 [B1:B3] 영역의 문자열을 [B4] 셀에 목록으로 표시하여 입력하기 위한 키 조작으로 옳은 것은?
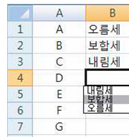
① <Tab>+<↓>
② <Shift>+<↓> 셀의 영역 넓히기
③ <Ctrl>+<↓>
두가지 기능 1) 표 또는 표 형태로 글자들이 연속된 곳에서는 표 또는 글자의 맨 아래쪽으로 이동
2) 아래쪽에 표 또는 연속한 글자들이 없을 경우 시트의 맨 마지막으로 이동
④ <Alt> + <↓>
다음 중 아래 그림에서 바로 가기 메뉴 [삭제]의 삭제 옵션을 선택하여 실행한 결과로 가능하지 않은 것은?
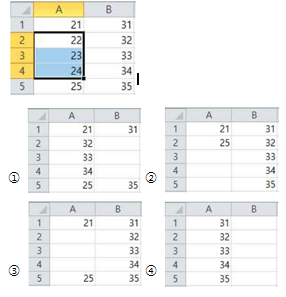
삭제 대화상자에 있는 삭제 옵션이 4개가 있습니다..
셀을 왼쪽으로 밀기
셀을 위로 밀기
행 전체
열 전체
4개 중에서 하나를 선택할 수 있습니다.
1번 보기는 셀을 왼쪽으로 밀기를 선택했을 때 나오는 결과입니다..
2번 보기는 셀을 위로 밀기를 선택했을 때 나오는 결과입니다.
4번 보기는 열 전체를 선택했을 때 나오는 결과입니다.
옳지 않은 보기가 3번인데 행 전체를 선택하고 삭제를 하면
2행, 3행, 4행이 아예 삭제가 되므로 남는건
21, 31
25, 35
이렇게 남습니다.
3번 보기는 [삭제]가 아니라 바로 가기 메뉴의 [내용 지우기]를 했을 때 나오는 그림입니다
핵심86 데이터 입력
다음 중 날짜 데이터의 자동 채우기 옵션에 포함되지 않는 내용은?
① 일 단위 채우기 ② 주 단위 채우기
③ 월 단위 채우기 ④ 평일 단위 채우기
날짜 데이터를 입력하고 채우기 핸들을 드래그한 후 '자동채우기 옵션 단추'를 클릭하면 다음과 같이 표시
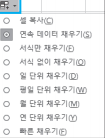
다음 중 데이터 입력 및 편집에 대한 설명으로 옳지 않은 것은?
① 숫자 데이터를 문자 데이터로 입력하려면 숫자 앞에 문자 접두어(인용 부호‘)를 먼저 입력한 후 이어서 입력한다.
② 한 셀 내에서 줄을 바꾸어 입력하려면 <Alt>+<Enter> 키를 이용한다.
③ 여러 셀을 선택하여 동일한 데이터를 한 번에 입력하려면 입력하자마다 <Shift>+<Enter>키를 누른다.
<Ctrl> + <Enter>
<Shift> + <Enter> : 위로 이동
④ [홈]탭 [편집]그룹의 [지우기]를 이용하면 셀에 입력된 데이터나 서식, 메모 등을 선택하여 지울 수 있다.
다음 중 데이터 입력에 대한 설명으로 옳지 않은 것은?
① 동일한 문자를 여러 개의 셀에 입력하려면 셀에 문자를 입력한 후 채우기 핸들을 드래그 한다.
② 숫자 데이터의 경우 두 개의 셀을 선택하고 채우기 핸들을 선택 방향으로 드래그하면 두 값의 차이만큼 증가/감소하며 자동 입력된다.
③ 일정 범위 내에 동일한 데이터를 한 번에 입력하려면 범위를 지정하여 데이터를 입력한 후 바로 이어서 <Shift>+<Enter>키를 누른다. <Ctrl>+<Enter>
<Shift>+<Enter> 키를 누르면 윗 행으로 셀 포인터를 이동시킨다.
④ 사용자 지정 연속 데이터 채우기를 사용하여 데이터를 입력하는 경우 사용자 지정 목록에는 텍스트나 텍스트 /숫자 조합만 포함될 수 있다.
사용자 지정 연속 데이터 채우기 목록 편집은 엑셀 옵션 >고급 >사용자 지정 목록 편집에서 가능
일정 범위 내에 동일한 데이터를 한 번에 입력을 알려면 범위를 지정하고 나서
데이터를 입력한 후 바로 이어서 <Ctrl>+<Enter>키를 눌러주어야 합니다.
<Ctrl>+<Enter>키를 눌러주면 지정한 범위안에 동일한 데이터가 입력됩니다.
다음 중 날짜 데이터의 입력에 대한 설명으로 옳은 것은?
① 날짜는 1900년 1월 1일을 1로 시작하는 일련번호로 저장된다.
② 날짜 데이터는 슬래시(/)나 점(.) 또는 하이픈(-)으로 연, 월, 일을 구분하여 입력한다. 슬래시(/), 하이픈(-)
③ 수식에서 날짜 데이터를 직접 입력할 때에는 작은따옴표(‘’)로 묶어서 입력한다. 큰따옴표("")
④ 단축키 <Ctrl>+<Alt>+<;> 을 누르면 오늘 날짜가 입력된다. Ctrl + ;
- 엑셀에서 날짜는 1900년 1월 1일을 1로 시작하는 일련번호로 저장이 됩니다.
1900-01-01 -> 일련번호 : 1
1900-01-02 -> 일련번호 : 2
1900-01-03 -> 일련번호 : 3
<Ctrl>+<Shift>+<;>입력시 현재 시간이 표시됨
<Ctrl> +<;>입력시 현재 날짜가 표시됨
<Ctrl>+<Alt>+<;>는 아무것도 해당하지 않음
다음 중 엑셀에서 날짜 데이터의 입력 방법에 대한 설명으로 옳지 않은 것은?
① 날짜 데이터는 하이픈(-)이나 슬래시(/)를 이용하여 년, 월, 일을 구분한다.
② 날짜의 연도를 생략하고 월과 일만 입력하면 자동으로 현재 연도가 추가된다.
③ 날짜의 연도를 두 자리로 입력할 때 연도가 30 이상이면 1900년대로 인식하고, 29 이하이면 2000년대로 인식한다.
④ <Ctrl> + <Shift> + <;> 키를 누르면 오늘 날짜가 입력된다. 현재시각
<Ctrl> + <Shift> + <;> 키를 누르면 현재시각이 입력된다.
<Ctrl> + <;> 키를 누르면 오늘 날짜가 입력된다
4. <Ctrl> + <Shift> + <;>는 현재 시각이 입력됩니다.."시"프트니깐 시간이라구 외우면 바로 외워져용
핵심87 데이터 형식
다음 중 아래 워크시트의 [A1] 셀에 사용자 지정 표시형식 ‘#,###,’을 적용했을 때 표시되는 값은?
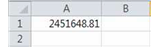
① 2,451 ② 2,452
③ 2 ④ 2.4
다음 중 윗주에 대한 설명으로 옳지 않은 것은?
① 윗주는 셀에 대한 주석을 설정하는 것으로 문자열 데이터가 입력되어 있는 셀에만 표시할 수 있다.
② 윗주는 삽입해도 바로 표시되지 않고 [홈]탭 [글꼴] 그룹의 [윗주 필드 표시]를 선택해야만 표시된다.
③ 윗주에 입력된 텍스트 중 일부분의 서식을 별도로 변경할 수 있다. 없다
④ 셀의 데이터를 삭제하면 윗주도 함께 삭제된다.
3. 윗주 자체의 서식은 별도변경 가능.
윗주에 입력된 텍스트중 일부분의 서식은 별도로 변경할 수 없다
| 윗주 | 셀의 데이터를 삭제하면 함께 삭제 |
| 메모 | 셀의 데이터를 삭제하면 함께 삭제X |
다음 중 아래와 같이 왼쪽 그림의 [B2:B5] 영역에 [텍스트 나누기]를 실행하여 오른쪽 그림과 같이 소속이 분리되도록 실행하는 과정으로 옳지 않은 것은?

① 텍스트 마법사 2단계의 데이터 미리 보기에서 분할하려는 위치를 클릭하여 구분선을 넣는다.
② 분할하려는 행과 열에 삽입 가능한 구분선의 개수에는 제한이 없다.
구분선은 열에 대해서만 분할이 가능하므로 행에 대해서는 구분선을 설정할 수 없다.
③ 구분선을 삭제하려면 구분선을 마우스로 두 번 클릭 한다.
④ 구분선을 옮기려면 선을 마우스로 클릭한 상태에서 드래그 한다.
[텍스트 나누기]에서 '행'은 개수 제한 없음(구분선 지정 필요없이 자동으로 행을 구분하여 처리해줌)
BUT '열'은 구분선의 개수에 제한이 있음(적어도 하나의 구분선 안에 한글자가 들어가야함)
다음 중 입력 데이터에 사용자 지정 표시 형식을 설정한 경우 그 표시 결과로 옳지 않은 것은?
| 입력 데이터 | 표시 형식 | 표시 결과 | |
| ① | 0 | # | |
| ② | 123.456 | #.# | 123.5 |
| ③ | 100 | ##.## | |
| ④ | 12345 | #,### | 12,345 |
※ 1번 보기
입력데이터 : 0
표시 형식 : #
표시 결과 :
0이 입력되어 있을 때 사용자 지정 서식으로 #을 적용하면 0이 나타나지 않습니다.
표시 형식을 0으로 적용하였을 경우는 0이 나타납니다..0은 0을 표시하고 #은 0을 표시하지 않습니다.
※ 2번 보기
입력데이터 : 123.456
표시 형식 : #.#
표시 결과 : 123.5
123.456 이 입력되어 있을 때 #.# 으로 사용자 지정 서식으로 적용하면 결과는 123.5가 나옵니다..
셀 서식 에서 사용자 지정을 할 때 #.# 으로 하면 소수점 둘째 자리에서 반올림하여 소수 첫째 자리까지
표시됩니다..소수 부분은 무조건 반올림되어 처리가 된다고 보시면 됩니다. 따라서 소수 둘째 자리인
5에서 반올림하여 소수 첫째 자리 숫자 하나 올려주고서 없어지게 되므로 결과는 123.5가 됩니다.
※ 3번 보기
입력데이터 : 100
표시 형식 : ##.##
표시 결과 : 00.00
3번의 경우 ##.## 으로 적용하면 결과는 100. 으로 표시됩니다..소수점을 기준으로 왼쪽은 정수부분이고
오른쪽이 소수 부분인데, 왼쪽은 정수이니까 100은 정수이니 정수 부분은 100이 그대로 표시되고요,
오른쪽에 있는 부분이 소수 자리 나타내는 부분인데 소수 자리에 있는 #은 자릿수를 나타내지 않고
0도 나타내지 않습니다.
만약에 100.00 으로 표시를 할려면 사용자 지정 서식을 00.00 이렇게 입력해야 합니다..00.00 이 경우
소수 자리에 있는 0이 0을 표시하는 역할도 하지만 자릿수도 표시하는 역할을 합니다..그러므로 00.00
을 적용할 경우 100.00 으로 표시됩니다.
※ 4번 보기
입력데이터 : 12345
표시 형식 : #,###
표시 결과 : 12,345
#,### 이 기호는 천단위 구분 기호 입니다..3자리마다 콤마 찍어서 나타내는 것이므로
#,### 을 적용하면 결과는 12,345로 표시됩니다.
결과가 옳지 않은 보기는 3번입니다.
다음 중 서식 코드를 셀의 사용자 지정 표시 형식으로 설정한 경우 입력 데이터와 표시 결과가 옳지 않은 것은?
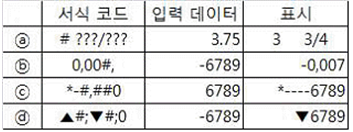
① ⓐ 유리수를 정수부는 #, 분수부는 ?표로 표현한 세자리까지의 분자 분모로 표시.
② ⓑ # 뒤의 1000 미만 자리는 표시가 안되어있으므로 생략.
앞자리가 빈 부분을 0으로 표시하고 1000단위의 # 밑에서 반올림.
③ ⓒ
④ ⓓ 기호로 구분하면 양수;음수;0 으로 구분하게 됨.
음수 서식을 따로 지정하면 위와 같이 통합으로 적용되는 경우와 다르게 적용됨.
-앞에 있는 *은 뒤에 붙은 기호를 빈자리 만큼 반복한다는 의미입니다.
그러므로 -는 하나만 들어갈 것이 아니라 빈칸을 다 채워야 맞습니다..----------------6789 이런식으로요.
*-#,##0
*-# : 열길이만큼 -표시
,##0 : 1000단위마다 ,표시(0 공백은 0으로, # 공백은 안나오게)
결과 -> -----6,789 로 표시됨.
*- : * 기호 다음에 있는 특정 문자(-)를 셀의 너비만큼 반복하여 채움.
#,##0 : 6,789
문제에서 열 너비는 표준 열 너비라고 주워졌기 때문에
결과는 >-----6,789
만약 열 너비를 임의로 늘리면 ------------6,789 와 같은 형태로 나타남.
양수;음수;0값;텍스트 순으로, 조건이나 글꼴색의 지정은 대괄호 안에 입력함
1번) 보기와 같이 서식코드를 입력할 때 ‘#’ 뒤에 한칸을 띄우면 셀 서식에서는 자동적으로 분수 ‘세 자릿수 분모’로 입력되게 지정 되어 있다..
결과값인 ‘3 3/4’은 소수 ‘3.75’를 정수값 ‘3’과 분수 ‘3/4’(0.75)를 표시한 것이다..
2번) 결과값에 서식코드의 ‘0’ 3개와 구분기호(,)는 그대로 붙이고, 서식코드 마지막에 절삭기호(,) 하나가 있기 때문에 -6789를 1000으로 나눈다..-0,006이 아니라 -0,007이 되는 이유는 ‘-6789’의 7백은 과반수 이상이어서 반올림을 하기 때문이다..
3번) 이 보기는 다른 사전 지식을 몰라도 오답을 골라낼 수 있다..
오답에는 천 단위 구분기호(,)가 적용이 되지 않았기 때문이다..보기 3번을 옳은 결과값으로 고치면 ‘- - - - - -6,789’이다.
*참고 : 서식코드를 지정할 때 에스터리스크(*) 뒤에 대시(-), 별 등 각종 특수기호를 사용하게 되면 셀의 너비만큼 특수기호가 채워진다..
4번)사용자 지정 형식에서 구역별 출력에 대해 아는지 묻는 보기입니다..입력된 서식코드의 구조(?)는 ‘양수 ; 음수 ; 0 ; 텍스트’
구역의 구분은 세미콜론(;)으로 할 수 있다..보기에는 ‘양수 ; 음수 ; 0’만 표시 되어 있는데 ‘0’ 뒤에 세미콜론을 하나 더 해서 텍스트까지 지정 가능하다..
입력 데이터는 음수이기 때문에 보기와 같이 출력 됨.
강사님이 어려운 문제라고 합니다..
그치만 기본적인 서식코드만 알아도 풀 수 있습니다..
핵심88 채우기 핸들을 이용한 연속 데이터 입력
다음 중 데이터가 입력된 셀에서 채우기 핸들을 드래그하여 데이터를 채우는 경우에 대한 설명으로 옳은 것은?
① 일반적인 문자 데이터나 날짜 데이터는 그대로 복사되어 채워진다. 날짜는 증가
② 1개의 숫자와 문자가 조합된 텍스트 데이터는 숫자만 1씩 증가하고 문자는 그대로 복사되어 채워진다.
③ 숫자 데이터는 1씩 증가하면서 채워진다. 씩 증가하면서 -> 컨트롤+드래그
④ 숫자가 입력된 두 셀을 블록 설정하여 채우기 핸들을 드래그하면 두 숫자가 반복하여 채워진다. Ctrl+드래그
1. 문자는 그대로 복사 채워져도 날짜는 증가한다.
3. 1씩 증가하면서 -> 컨트롤+드래그 했을씨 1씩증가한다.
4. 두셀의 숫자 차이만큼 증가/감소 한다 (ex 10,30 입력되어있고 두셀을 블록후 드래그한다면 20씩 증가된 값으로 채워진다)
숫자를 드래그하면 복사
숫자를 Ctrl+드래그 하면 1씩증가
숫자+문자를 드래그하면 1씩 증가
날짜를 드래그 하면 1일씩 증가
시간을 드래그 하면 1시간씩 증가
숫자+문자를 Ctrl+드래그 하면 복사
날짜를 Ctrl+드래그 하면 복사
시간을 Ctrl+드래그 하면 복사
다음 중 데이터가 입력되어 있는 연속된 셀 범위를 선택하는 방법으로 옳지 않은 것은?
① 첫 번째 셀을 클릭한 후 <Ctrl> + <Shift> + <방향키> 를 눌러 선택 영역을 확장한다.
② 첫 번째 셀을 클릭한 후 <Shift> 키를 누른 상태에서 범위의 마지막 셀을 클릭한다.
③ 첫 번째 셀을 클릭한 후 <F8> 키를 누른 후 <방향키> 를 눌러 선택 영역을 확장한다.
④ 첫 번째 셀을 클릭한 후 <Ctrl> 키를 누른 상태에서 <방향키>를 눌러 선택 영역을 확장한다.
핵심89 찾기
다음 중 [찾기 및 바꾸기] 대화상자에 대한 설명으로 옳지 않은 것은?
① 찾을 내용에 '*수정*', 바꿀 내용에 '*변경*'으로 입력하고, [모두 바꾸기] 단추를 클릭하면 '수정'이라는 모든 글자를 '*변경*'으로 바꾼다. '수정'이 포함된 셀의 텍스트 전체 => *변경*
② '=A1*B1'과 같은 수식을 검색하려면 찾는 위치를 '수식'으로 선택한 후 찾을 내용에 '=A1~*B1'으로 입력한다.
③ 찾을 내용과 바꿀 내용은 입력하지 않고, 찾을 서식과 바꿀 서식으로 설정 할 수 있다.
④ 셀포인터 위치를 기준으로 앞에 위치한 데이터를 찾으려면 <Shift> 키를 누른 상태에서 [다음 찾기] 단추를 클릭한다.
1) '수정'이라는 모든 글자를 바꾸는 게 아니라, '수정'이 포함된 셀의 텍스트 전체를 '*변경*'으로 바꿉니다.
1. 수정이라는 모든 글자를 "*변경*"으로 바꿔주는 것이 아니라
수정이 포함된 모든 내용을 "*변경*"으로 바꾸어 줍니다.
기호 앞에 "~"입력하지 않아도 검색 및 변경 가능합니다.
예로 설정하자면 문제는 "이수정이"라는 값이 있으면 *수정*으로 검색했을때 "이*변경*이"로 바꾼다고 되어있는데 그것이 아니라 *수정*로 검색햇을때 수정이 포함되어있는 값 즉, "이수정이"의 모든 문자열이 "*변경*"으로 바뀌는것 "수정" ← 이부분만 바뀌는것이 아니라 모든 포함된 모든 값이 변경됩니다.
핵심90 셀 포인터 이동 / 범위 지정
다음 중 셀 스타일에 대한 설명으로 옳지 않은 것은?
① 셀 스타일은 글꼴과 글꼴 크기, 숫자 서식, 셀 테두리, 셀 음영 등의 정의된 서식의 집합으로 셀 서식을 일관성 있게 적용하는 경우 편리하다.
② 기본 제공 셀 스타일을 수정하거나 복제하여 사용자 지정 셀 스타일을 직접 만들 수 있다.
③ 사용 중인 셀 스타일을 수정한 경우 해당 셀에는 셀 스타일을 다시 적용해야 수정한 서식이 반영된다.
④ 특정 셀을 다른 사람이 변경할 수 없도록 셀을 잠그는 셀 스타일을 사용할 수도 있다.
3. 사용 중 인 셀스타일을 수정한경우에는 셀 스타일을 다시 적용하지않아도 알아서 반영된다
다음 중 셀 포인터의 이동 작업에 대한 설명으로 옳지 않은 것은?
① <Alt>+<Page Down> 키를 눌러 현재 시트를 기준 으로 오른쪽에 있는 다음 시트로 이동한다.
<Ctrl> + <Page Down>
② 이름 상자에 셀 주소를 입력한 후 <Enter> 키를 눌러 원하는 셀의 위치로 이동한다.
③ <Ctrl>+<Home> 키를 눌러 [A1] 셀로 이동한다.
④ <Home> 키를 눌러 해당 행의 A 열로 이동한다.
다음 시트로 이동하는 단축키는 <Ctrl> + <Page Down>
<Alt> + <Page Down>키는 한 화면 오른쪽으로 이동
Ctrl을 누른 후 방향키를 누르면 셀 범위가 선택되지 않은 채로 연속된 셀 범위 내의 마지막 행 또는 열로 이동된다.
핵심91 [파일]→[옵션]
핵심92 선택하여 붙여넣기
다음 중‘선택하여 붙여넣기’기능에 대한 설명으로 옳지 않은 것은?
① 선택하여 붙여넣기 명령을 사용하면 워크시트에서 클립보드의 특정 셀 내용이나 수식, 서식, 메모 등을 복사하여 붙여 넣을 수 있다.
② 선택하여 붙여넣기의 바로 가기 키는 <Ctrl>+<Alt>+<V>이다.
③ 잘라 낸 데이터 범위에서 서식을 제외하고 내용만 붙여 넣으려면 ‘내용 있는 셀만 붙여넣기’를 선택한다.
④ ‘연결하여 붙여넣기’를 선택하면 원본 셀의 값이 변경 되었을 때 붙여넣기 한 셀의 내용도 자동 변경된다.
핵심93 데이터 유효성 검사
핵심94 통합 문서
37. 다음 중 아래 그림에서의 각 기능에 대한 설명으로 옳지 않은 것은?

① [시트 보호]를 설정하면 기본적으로 셀의 선택만 가능하다.
② 시트 보호 시 특정 셀의 내용만 수정 가능하도록 하려면 해당 셀의 [셀 서식]에서 ‘잠금’ 설정을 해제한다.
③ [통합 문서 보호]를 설정하면 포함된 차트, 도형 등의 그래픽 개체를 변경할 수 없다.
④ [범위 편집 허용]을 이용하면 보호된 워크시트에서 특정 사용자가 범위를 편집할 수 있도록 허용할 수 있다.
핵심95 서식 파일
핵심96 통합 문서 공유
핵심97 시트 보호 / 통합 문서 보호
다음 중 통합 문서에 대한 설명으로 옳지 않은 것은?
① 시트 보호는 통합 문서 전체가 아닌 특정 시트만을 보호한다.
② 공유된 통합 문서는 여러 사용자가 동시에 변경 및 병합할 수 있다.
③ 통합 문서 보호 설정 시 암호를 지정하면 워크시트에 입력된 내용을 수정할 수 없다.
④ 사용자가 워크시트를 추가, 삭제하거나 숨겨진 워크시트를 표시하지 못하도록 통합 문서의 구조를 잠글 수 있다.
통합 문서 보호 설정 시 암호를 지정해도 '워크시트'의 내용은 수정 가능합니다.
워크시트 내용을 수정하지 못하게 하려면 시트 보호 기능을 사용해야 합니다.
3. 통합 문서 보호 설정 시 암호를 지정해도 워크시트에 입력된 내용을 수정할 수 있다.
통합 문서 보호는 시트 삭제, 이동, 숨기기, 이름 바꾸기, 창 이동, 창 크기 조절, 새 창, 창 나누기, 틀 고정 등
구조와 창이 보호대상이다..따라서 내용 수정은 가능함.
통합 문서 보호: 시트 삭제, 이동, 숨기기, 이름 바꾸기, 창 이동, 창 크기 조절, 새 창, 창 나누기, 틀 고정 X
시트 보호 기능 : 워크시트 내용 수정X
핵심98 사용자 지정 서식
다음 중 셀에 입력된 데이터에 사용자 지정 표시형식을 설정한 후의 표시 결과로 옳은 것은?
① 0.25 → 0#.#% → 0.25%
※ 1번 보기
0.25를 0#.#%로 적용을 하면 25.%로 나옵니다..
백분율(%) 표시는 숫자에 100을 곱한 후에 %를 표시를 하거든요.
우선 0.25 에 다가 100을 곱하면 25가 되구요. 25는 정수부에 들어갑니다.(0# 여기에 해당)
그리고 소수점 부분을 보시면 .# 이 부분인데 출력이 되는게 25. 로 출력이 됩니다.
#은 의미없는 자리는 0을 표시하지 않기 때문에 25. 으로
나오는 것이고 여기에 다가 % 기호가 붙으니까 25.%로 나오게 되는겁니다.
② 0.57 → #.# → 0.6
※ 2번 보기
0.57 를 #.#로 적용을 하면 .6 으로 나옵니다.이 경우는 소수점 첫째 자리까지 표시를 하는것인데 소수 둘째 자리에서 반올림을 합니다. 둘째 자리에서 반올림해서 첫째 자리까지 표현해주니까 소수 첫째 자리는 6이 되구요. 정수부에는 #이
들어가서 0이 나타나지 않습니다. 따라서 .6 으로 나오는거에요. 만약에 0.6 형태로 결과가 나오게 할려면 0.# 으로 써야합니다. 0.# 이렇게 쓰면은 0.6 으로 나옵니다..이 때 0은 0을 표시를 합니다.
| # : 의미없는 0을 표시하지 않음 |
| 0 : 의미있는 0을 표시, 유효한 자릿수 표시 |
③ 90.86 → #,##0.0 → 90.9
※ 3번 보기 (정답)
90.86 을 #,##0.0 이렇게 사용을 해서 표현을 하면 결과는 90.9 가 나옵니다..
소수점을 기준으로 앞에 있는 #,##0 요건 천단위 구분 기호인데요. 정수부는 숫자가 세글자를 넘지 않기 때문에 그대로 90이 나옵니다.그리고 소수점 뒤에는 0을 표시를 했어요. 0은 유효하지 않은 자리도 0을 표시를 해줍니다..
또한 소수점 둘째 자리에서 반올림을 하여 첫째 자리까지 나타내주기 때문에 소수 둘째 자리에서 반올림을 해서 첫째 자리까지 나타내주고 없어지니까 소수 첫째 자리는 9가 됩니다..따라서 최종결과가 90.9로 나오게 되는 것입니다..
④ 100 → #,###;@"점" → 100점
※ 4번 보기
-> 100 을 #,###;@"점" 으로 표현을 하게 되면 결과는 100 이 나옵니다.
#,###;@"점" 이 서식은 셀값이 숫자이면 천단위 구분 기호로 표현을 하구요,
셀값이 문자인 경우는 문자 뒤에 '점'을 붙이라는 겁니다.
근데 입력값은 100 이니 숫자이므로 그냥 그대로 100이 출력이 됩니다.
따라서 옳은 보기는 3번입니다.
다음 중 아래 워크시트의 [B2] 셀에 표시 형식을 ‘$#,##0;($#,##0)’으로 설정하였을 때 표시되는 결과로 옳은 것은?
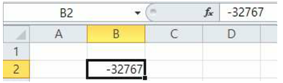
① $32,767
② -$32,767
③ ($32,767)
④ (-$32,767)
셀서식이 양수 ; 음수 ; 0 ; 텍스트 로 이루어져 있습니다.
양수에는 $#,##0 이 들어갔으며
음수에는 ($#,##0) 이 들어갔습니다.
또한 #,##0 이 서식은 천단위 구분 기호 (3자리마다 쉼표 표시) 표시입니다.
B2셀에 -32767이 입력되어 있는데요. -32767은 음수이기 때문에
($#,##0) 이 적용됩니다..따라서 결과값은 ($32,767) 이 됩니다..(정답은 3번)
B2셀에 -32767 이 입력이 된 상태에서 (-$32,767)로 표시를 할려면 음수
부분 서식 입력할 때 (-$#,##0) 으로 입력해야 합니다.
B2셀에 -32767 이 입력이 된 상태에서 -$32,767로 표시를 할려면 음수
부분 서식 입력할 때 -$#,##0 으로 입력해야 합니다.
B2셀에 -32767 이 입력이 된 상태에서 $32,767로 표시를 할려면 음수
부분 서식 입력할 때 $#,##0 으로 입력해야 합니다.
| <사용자 지정 서식 코드> : <Ctrl>+<1> => 셀서식 =>사용자 지정 |
| <조건 지정> •양수, 음수, 0값, 텍스트 순으로 한 번에 4가지의 표시 형식을 지정할 수 있으며, 각 구역은 세미콜론(;)으로 구분함 •조건이 없을 때는 양수, 음수, 0, 텍스트 순으로 표 시 형식이 지정되지만, 조건이 있을 때는 조건이 지정된 순으로 표시 형식을 나타냄 •조건이나 글꼴색을 지정할 때는 대괄호([ ]) 안에 입력함 •형식 : #,### ; [빨강](#,###) ; 0.00 ; @ “님” <양수> <—-음수—> <0값> <텍스트> •셀에 입력된 자료를 숨기려면 표시형식은 지정하지 않고 ‘;;;’와 같이 각 구역을 구분하는 세미콜론(;) 만 지정함 |
핵심99 조건부 서식
아래 그림과 같이 조건부 서식의 수식을 사용하여 표의 홀수 행마다 배경색을 노랑색으로 채우고자 한다. 다음 중 조건부 서식에서 작성해야 할 수식으로 옳은 것은?
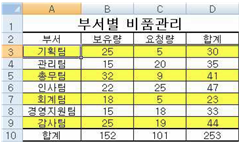
① =MOD(COLUMN(),2)=1
② =MOD(ROW(),2)=1
③ =COLUMN()/2=1
④ =ROW()/2=1
행 기준으로 색깔을 설정해야 하므로 ROW(행) 나누기 2의 나머지가 1인 것을 찾아야 합니다.
| =ROW(범위) | 행의 번호 |
| =MOD(인수, 나누는수) | 나머지 값 |
정답은 2번인데 왜 1행(부서별 비품관리)은 노란색으로 색칠이 되지 않지? 라는 의문을 가질것이다.
그 이유는 조건부서식에 포함 되지 않았기 때문이디.
포함되는 부분은 A2:D10이다.
핵심100 오류 메시지
핵심101 셀 참조
다음 중 셀 영역을 선택한 후 상태 표시줄의 바로 가기 메뉴인 [상태 표시줄 사용자 지정]에서 선택할 수 있는 자동 계산에 해당되지 않는 것은?
① 선택한 영역 중 숫자 데이터가 입력된 셀의 수
② 선택한 영역 중 문자 데이터가 입력된 셀의 수
③ 선택한 영역 중 데이터가 입력된 셀의 수
④ 선택한 영역의 합계, 평균, 최소값, 최대값
자동 계산: 평균, 개수, 숫자 셀 수, 최소값, 최대값, 합계
② 문자가 입력된 셀만 카운트할 수 없으며, 공백을 제외한 문자, 숫자가 입력된 전체 개수를 구하거나 숫자만 입력된 셀의 개수는 구할 수 있다.
2021년부터 시험에서 활용하는 마이크로소프트 엑셀2016에서는 문자가 입력된 셀만 카운트 가능합니다.
핵심102 윈도우 파일 이름 정의
핵심103 통계 함수
다음 중 아래 워크시트에서 수식 ‘=SUM($B$2:C2)’이 입력된 [D2]셀을 [D4] 셀에 복사하여 붙여 넣었을 때의 결과 값은?
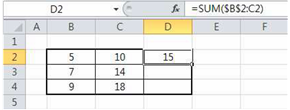
① 15 ② 27
③ 42 ④ 63
절대 참조는 셀을 복사해도 변화가 없지만
상대 참조는 아래 방향으로 복사하면 행 번호가 변경되므로 [C2}셀이 [C4}로 변경되어
[D4] 셀의 수식은 =SUM($B$2:C4) 그러므로 결과는 [B2:C4]영역의 합계인 63이 표시됩니다
다음 중 아래와 같이 워크시트에 데이터가 입력되어 있는 경우, 보기의 수식과 그 결과 값으로 옳지 않은 것은?
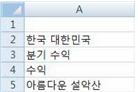
① =MID(A5,SEARCHB(A1,A5)+5,3) → ‘설악산’
| mid(텍스트,시작위치,문자수) | 텍스트의 중간의 값 |
| searchhb(찾을문자열, 텍스트, 시작위치) | search와 비슷하게 찾을문자열이 텍스트의 몇번째에 나오는지 찾기 ※바이트형식이라 한글은2글자씩 차지, 공백1글자 |
SEARCHB(공백, 아름다운 설악산) -> 4X2바이트 후에 공백시작하므로 9바이트
MID(A5,9+5,3) = MID(A5,14,3)
② =REPLACE(A5,SEARCHB("한",A2),5,"") → ‘설악산’
| replace(텍스트, 시작위치, 문자개수, 바꿀문자열) | 텍스트의 일부분을 다른문자열로 바꾸기 |
| searchhb(찾을문자열, 텍스트, 시작위치) | search와 비슷하게 찾을문자열이 텍스트의 몇번째에 나오는지 찾기 ※바이트형식이라 한글은2글자씩 차지 |
③ =MID(A2,SEARCHB(A4,A3),2) → ‘민국’
④ =REPLACE(A3,SEARCHB(A4,A3),2,"명세서") → ‘분기명세서’
SEARCHB(A4,A3) -> A4 셀인 수익이 A3 에서 몇번째 글자에 위치하는지 찾는겁니다..
즉 수익을 분기 수익에서 찾는거고 결과는 6이 출력됩니다.
그러면 수식 간추려서 써보면 이렇게 됩니다.
※ replace 함수 형태
=replace(텍스트1, 시작위치, 개수, 텍스트2)
=REPLACE(A3,6,2,"명세서")
- A3 셀인 분기 수익에서 6번째 글자부터 2개의 문자를 명세서로 치환을 하라는 의미입니다.
그런데 6번째부터 문자가 없기 때문에 그냥 '명세서' 를 추가를 시키게 됩니다.
따라서 결과가 분기 수익명세서 로 나오는 것입니다..
다음 중 아래 시트에 대한 각 수식의 결과값이 나머지 셋과 다른 것은?

① =SMALL(A1:G1,{3}) 1. A1:G1 중 3번 째로 작은 수 = 30
② =AVERAGE(SMALL(A1:G1,{1;2;3;4;5})) 2. A1:G1 중 작은 순서대로 5개의 숫자들의 평균 = 30
③ =LARGE(A1:G1,{5}) 3. A1:G1 중 5번 째로 큰 수 = 30
④ =SMALL(A1:G1,COLUMN(D1)) 4. A1:G1 중 4번 째로 작은 수 = 40
COLUMN 함수는 주어진 셀의 열 번호를 구함
D1셀의 열이 4번째이기 때문에
A1:G1 중 4번째로 작은수 = 40
그러므로 오답
다음 중 아래의 워크시트에서 작성한 수식으로 결과 값이 다른 것은?

① =SMALL(B1:B3, COLUMN(C3))
② =SMALL(A1:B3, AVERAGE({1;2;3;4;5}))
③ =LARGE(A1:B3, ROW(A1)) ROW(A1) = 1 (A1 셀의 행 번호 의미)
④ =LARGE(A1:C3, AVERAGE({1;2;3;4;5}))
1. column(C3) = 3 (C3 셀의 열번호 의미)
=SMALL(B1:B3, 3) = 70 (B1:B3 범위 안에 세번째로 작은 수 출력)
2. AVERAGE({1;2;3;4;5} = 3 (1,2,3,4,5의 평균을 의미)
=SMALL(A1:B3,3) = 30 (A1:B3 범위 안에 세번째로 작은 수 출력)
3. ROW(A1) = 1 (A1 셀의 행 번호 의미)
=LARGE(A1:B3, 1)= 70 (A1:B3 범위 안에 첫번째로 큰 수 출력)
4. AVERAGE({1;2;3;4;5} = 3 (1,2,3,4,5의 평균을 의미)
=LARGE(A1:C3, 3) = 70 (A1:C3 범위 안에 세번째로 큰 수 출력)
핵심104 수학/삼각 함수
아래 워크시트의 [C3:C15] 영역을 이용하여 출신지역별로 인원수를 [G3:G7] 영역에 계산하려고 한다. 다음 중 [G3] 셀에 수식을 작성한 뒤 채우기 핸들을 사용하여 [G7] 셀까지 수식 복사를 할 경우 [G3] 셀에 입력할 수식으로 옳은 것은?
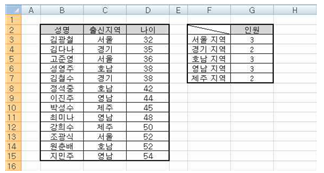
① =SUM(IF($C$3:$C$15=LEFT(F3,2),1,0)) 배열수식을 사용할때는 무조건 {}로 묶어줘야 한다
② {=SUM(IF($C$3:$C$15=LEFT(F3,2),1,0))}
③ =SUM(IF($C$3:$C$15=LEFT(F3,2),1,1)) 배열수식을 사용할때는 무조건 {}로 묶어줘야 한다
④ {=SUM(IF($C$3:$C$15=LEFT(F3,2),1,1))} 참값도1 거짓값도1이기에 if가 의미없어집니다.
배열수식을 사용할때는 무조건 {}로 묶어줘야 한다
0은 나머지를 의미하는 것으로 나머지가 1이라면 모두 참으로 계산되 별도의 지역이 아닌 모든 지역이 들어갑니다
sum과 if를 쓸때에 if가 안쪽에 있으면 배열수식일 확률이 큽니다.
배열수식이라면 앞뒤에 {}가 있어야하기에 1번과 3번은 제외됩니다
그럼 2 4 번남는데
둘의 차이점은 if안에 참값과 거짓값에서 차이가있습니다
2번 {=SUM(IF($C$3:$C$15=LEFT(F3,2),1,0))}은
참일때 1 거짓일때 0입니다
4번 {=SUM(IF($C$3:$C$15=LEFT(F3,2),1,1))}은
참일때 1 거짓일때 1입니다
4번같은경우엔 참값도1 거짓값도1이기에 if가 의미가 없어집니다.
그래서 2번이 정답입니다!
참고로 sum 함수를 이용을 해서 합계 구할 때는 계산범위를 사용하지만
지금의 경우처럼 인원수(개수) 를 구하려고 하는 경우에는 1을 사용합니다.
다음 중 다음과 같은 수학식을 표현하기 위한 엑셀 수식으로 옳은 것은?
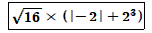
① =POWER(16)*(ABS(-2)+SQRT(2,3))
② =SQRT(16)*(ABS(-2)+POWER(3,2))
③ =SQRT(16)*(ABS(-2)+POWER(2,3))
④ =POWER(16)*(ABS(-2)+SQRT(3,2))
| sqrt = square root 제곱근(루트) | =SQRT(Number), =SQRT(숫자) |
| abs = absolute value 절댓값 | =ABS(Number), =ABS(숫자) |
| power 제곱값 | =POWER(Number, power), =POWER(숫자, 지수승) |
다음 중 수식의 결과가 나머지 셋과 다른 것은?
① =ABS(INT(-3/2))
* INT(-3/2) 요게 먼저 계산됩니다..(곱하기 먼저 계산)
int 함수는 소수점 이하를 버리고 가장 작은 값으로 나타내주는 함수인데요.
-3를 2로 나누게 되면 -1.5가 나옵니다.
근데 int 함수를 씌워서 INT(-3/2) 이렇게 써버리면 결과는 -2 로 표시됩니다.
-2가 -1.5 보다 더 작은값이기 때문입니다.
즉, INT(-3/2) 이 수식의 결과가 -2가 나옵니다..음수인 경우는 숫자가 큰 것이 더 작으니까요.
그리고 절대값을 취해주는 함수인 ABS 함수를 사용하게 되면 양수값으로 바뀌므로 2가 됩니다.
② =MOD(-3,2)
mod함수가 나머지를 구해주는 함수인데 MOD함수의 경우 구하는 공식이 따로 있습니다..
Mod(n,d)를 수식으로 표현을 하면 다음과 같습니다.
공식 : = n - d * INT(n/d)
요것이 나머지를 구하는 공식입니다. 공식대로 숫자를 대입해 보겠습니다.
※ 공식 (숫자대입)
= -3 - (2) * INT(-3/2)
= 1
따라서 연산 결과가 (2) * (-2) 이렇게 되는거고 2하고 -2를 곱하면
-4가 되며 -3 - (-4) 를 수행하게 됩니다..-(-4) 이 경우는 빼기가 두 개가
있으니까 양수 4로 바뀌므로 -3 + 4 이렇게 수행하니까 결과는 1이 출력됩니다.
③ =ROUNDUP(RAND(), 0)
RAND 함수의 경우 0보다 크거나 같고 1보다 작은 균등하게 분포된 난수를 구하며 재계산
할때마다 바뀝니다..RAND()를 사용하면 0.xxxx.. 이렇게 나오고 이것을 ROUNDUP 함수로
이용해 소수 첫째 자리에서 올림하여 정수로 나타내니까 결과는 1이 나옵니다.
④ =FACT(1.9)
FACT 함수는 =FACT(number) 이렇게 구성되어 있고 number 의 계승값을
구해서 나타냅니다.1.9의 계승값(팩토리얼)을 구하면 결과는 1이 나옵니다.
|
ABS(수)
|
절대값
|
||||
|
INT(수) : 소수점 이하를 버리고 가장 작은 값으로 나타내주는 함수
|
소수 버림->정수
|
||||
| Mod(수1,수2) : 수1을 수2로 나눈 나머지 값 공식 : = 수1 - 수2 * INT(수1/수2) |
나머지
|
||||
| RAND(수) : 0보다 크거나 같고 1보다 작은 균등하게 분포된 난수 |
난수
|
||||
| ROUND(수1,수2): 수1을 반올림하여 자릿수(수2)만큼 반환하여 정수로 나타내는 함수 |
소수 반올림->정수
|
||||
| FACT(수) : 그 수보다 작거나 같은 모든 양의 정수의 곱 |
팩토리얼
|
||||
핵심105 텍스트 함수 / 날짜/시간 함수
다음 중 수식의 결과가 옳지 않은 것은?
① =FIXED(3456.789,1,FALSE) → 3,456.8
※ 1번 보기
| =FIXED(Number, Decimals, No_commas) =FIXED(인수, 소수 이하 자릿수, 논리값) |
| 논리값에 false => 콤마를 표시O |
| 논리값에 true => 콤마를 표시X |
위에 수식에서 소수 이하 자릿수 자리에 1을 넣었는데 1을 넣으면 소수 첫째자리까지 나타내라는 의미가 됩니다..
소수 첫째자리로 나타날때 소수 두번째 자리에서 반올림이 되는거죠. 둘째 자리에서 반올림을 하고서 첫째 자리로 나타내게 되니까 결과가 3,456.8 로 나오게 되는겁니다.
또한 논리값에 false를 넣었는데 false를 넣으면 콤마를 표시를 하라는 의미입니다..
그래서 3456 부분에서 콤마가 붙은거구요, true로 적게 되면 콤마가 붙지 않습니다.
② =EOMONTH(DATE(2015,2,25),1) → 2015-03-31
※ 2번 보기
=EOMONTH(DATE(2015,2,25),1) → 2015-03-31
EOMONTH 함수 형식이 다음과 같습니다.
| =EOMONTH(Start_date (날짜), Months(개월수)) |
| =DATE(년, 월, 일) DATE 함수는 년, 월, 일로 해서 날짜 형태로 반환을 해주는 함수 |
DATE(2015,2,25) 이렇게 적으면은 2015년 2월 25일이 나오구요,
그리고 EOMONTH 함수에서 DATE 함수 적은 수식이 날짜에 들어가고 개월수 자리에는 1로 했는데요.
-> 1개월 후 마지막 날짜를 반환합니다..
1개월 후면 3월 25일이 되는데 3월달의 마지막 날짜를 반환을 하게 되므로 결과값은 42094가 됩니다..
42094는 날짜의 일련번호 이며, 표시형식을 간단한 날짜로 바꾸게 되면
2015-03-31로 나오게 됩니다. 따라서 최종결과가 2015-03-31로 나오는 것입니다..
③ =CHOOSE(ROW(A3:A6), "동","서","남","북") → 남
※ 3번 보기
ROW(A3:A6) <-- 여기에서 볼때 첫행만 보시면 되는데요. 첫행이 3행입니다.. A3 값의 ROW(행) 값이 3 입니다.
| =CHOOSE(인덱스 번호, 값1, 값2, 값3, ...) |
수식을 간추려서 쓰면은 =CHOOSE(3, “동”, “서”, “남”, "북") 이렇게 되는겁니다..
따라서 CHOOSE 함수의 인덱스 번호가 3이기 때문에 값3 (3번째) 에 해당하는 것을 불러오니까 남 을 불러오게 됩니다.
④ =REPLACE("February",SEARCH("U","Seoul-Unesco"),5,"") → Febru
※ 4번 보기
| =SEARCH(Find_text(찾을값), Within_text(텍스트), Start_num(검색 시작위치)) SEARCH 함수는 찾으려고 하는 대상의 텍스트가 몇 번째 글자에 위치에 있는지 그 글자 위치를 반환을 해주는 함수 대소문자를 가리지 않고 찾아줍니다. |
| search는 서치(간단히 둘러본다 | 대소문자 구분 X |
| find는 찾아라!(반드시 찾아라 | 대소문자 구분 O |
SEARCH("U","Seoul-Unesco") 이 수식을 해석해보면 U 라는 글자를 대소문자를 가리지 않고 찾아주는데
Seoul-Unesco 여기에서 몇번째 글자에 위치해 있는지 찾으라는 의미입니다..
u라는 글자가 대소문자 가리지 않고서 찾아보면 4번째 자리에 u가 입력이 되어있는 것을 확인할 수 있습니다.
따라서 SEARCH 함수를 이용해서 적은 수식의 결과는 4가 됩니다.
| = Replace(Old_text, Start_num, Num_chars, New_text) = Replace(셀값, 시작위치번호, 글자수, 변경후문자) Replace 함수는 셀주소로부터 시작위치번호부터 글자수만큼 변경한 후에 문자로 변경해서 표시해주는 함수 |
SEARCH 함수의 결과가 4였으니까 수식을
간추려서 해석하면 다음과 같습니다.
=REPLACE("February", 4, 5, "")
February 라는 텍스트에서 4번째 위치부터 5글자를 공백 (" ")으로 바꾸라는 이야기가 됩니다.
여기서 공백 (" ") 은 글자를 제거하는 효과를 가져옵니다..따라서 4번째 글자인 r부터 시작해서 5글자를 모두 공백(" ") 으로 바꾸면 남는건 Feb만 남습니다..
그래서 이 문제의 정답은 4번이 되는 것입니다.
아래 시트와 같이 원본값에 LEFT(원본값, 2) 함수를 적용하여 추출값을 뽑아낸 후 추출값들의 합계를 계산 하려고 한다. 다음 중 이를 위한 계산 방법으로 옳지 않은 것은?
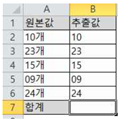
① =SUMPRODUCT(1*(B2:B6))
B2:B6 영역 잡은 것에서 1을 곱해서 숫자값으로 바꾸어서 계산합니다.
② =SUM(VALUE(B2),VALUE(B3),VALUE(B4),VALUE(B5), VALUE(B6))
VALUE 함수를 써서 각각의 셀을 숫자값으로 변환한 후에 SUM 함수를 이용하여 모두 더해줍니다.
③ =SUMPRODUCT(++(B2:B6))
④ =SUMPRODUCT(- -(B2:B6))
-- 을 붙여서 숫자화를 시켜서 합계를 계산합니다.
32번 문제의 경우 추출값은 left 함수를 이용해 맨 앞에서 두글자를 출력을 해서 나타내고 이것을 숫자화를 시켜 합계를
계산을 하는 문제로 이해하시면 되겠습니다.
| ※ 숫자화 시키는 방법 1) *1를 하는 방법 : 문자하고 숫자를 곱하면 결과값이 숫자값으로 바뀝니다. 2) value 함수를 사용하는 방법 : value 함수가 숫자값으로 바꾸어주는 함수입니다. 3) 수식에 -- 을 사용하면 숫자값으로 바뀝니다. |
| SUMPRODUCT | 곱한값을 더하는 함수 |
| VALUE | 각각의 셀을 숫자값으로 변환 |
핵심106 논리 함수 / 정보 함수
다음 중 정보 함수에 대한 설명으로 옳은 것은?
① ISBLANK 함수: 값이 '0' 이면 TRUE를 반환한다. 셀이 빈 셀이면 'TRUE' 출력
② ISERR 함수: 값이 #N/A를 제외한 오류 값이면 TRUE를 반환한다.
③ ISODD 함수: 숫자가 짝수이면 TRUE를 반환한다. 홀수이면 'TRUE' 출력
④ TYPE 함수: 값의 데이터 형식을 나타내는 문자를 반환한다. 인수의 데이터 형식을 숫자로 표시
아래 시트에서 주민등록번호의 여덟 번째 문자가 ‘1’ 또는 ‘3’이면 ‘남’, ‘2’ 또는 ‘4’이면 ‘여’로 성별 정보를 알 수 있다. 다음 중 성별을 계산하기 위한 [D2] 셀의 수식으로 옳지 않은 것은? (단, [F2:F5] 영역은 숫자 데이터임)

① =IF(OR(MID(C2, 8, 1)="2", MID(C2, 8, 1)="4"), "여", "남")
[해석] C2셀에서 8번째 자리의 첫번째 글자가 2 또는 4이면 ‘여’를 출력 하고, 아니면 ‘남’을 출력해라. [결과값] 남
| (1) MID(텍스트, 시작 위치, 개수) : 텍스트의 시작 위치부터 지정한 개수만큼 표시(텍스트 함수) (2) OR(인수1, 인수2, ...) :인수 중 하나라도 참이면 참(논리 함수) (3) IF(조건, 인수1, 인수2) :조건을 비교하여 참이면 인수1, 거짓이면 인수2를 실행(논리 함수) |
② =CHOOSE(VALUE(MID(C2, 8, 1)), "남", "여", "남", "여")
[해석] C2셀에서 8번째 자리의 첫번째 문자 데이터를 숫자 데이터로 변환한 값이 1이면 ‘남’, 2이면 ‘여’, 3이면 ‘남’, 4이면 ‘여’를 출력해라. [결과값] 남
| (1) MID(텍스트, 시작 위치, 개수) : 텍스트의 시작 위치부터 지정한 개수만큼 표시(텍스트 함수) *참고 : 숫자 데이터 중간에 공백이나 특수문자가 있으면 문자로 인식된다. => 보기 2번 함수 적용시 반환되는 값 : “1”(문자 데이터는 “1”로 표시 숫자데이터는 그냥 1로 표시) (2) VALUE(텍스트) : 텍스트를 숫자로 변환함(텍스트 함수) (3) CHOOSE(인수, 첫 번째, 두 번째, ...) : 인수가 1이면 첫 번째를, 인수가 2이면 두 번째를 입력함(찾기/참조 함수) |
③ =VLOOKUP(VALUE(MID(C2, 8, 1)), $F$2:$G$5, 2, 0)
[해석] C2셀에서 8번째 자리의 첫번째 문자데이터를 숫자데이터로 변환해 기준 값으로 삼는다.
F2셀부터 G5셀의 첫번째 열에서 기준 값과 정확히 일치하는 데이터(코드 : 1)를 찾아 같은 행의 2번째 열에 있는 데이터(남)를 D2셀에 출력해라. [결과값] 남
| (1) MID(텍스트, 시작 위치, 개수) : 텍스트의 시작 위치부터 지정한 개수만큼 표시(텍스트 함수) =>>보기 3번 함수 적용시 반환값 : “1”(문자 데이터) (2) VALUE(텍스트) : 텍스트를 숫자로 변환함(텍스트 함수) => 보기 3번 함수 적용시 반환값 : 1(문자 데이터를 숫자 데이터로 변환) (3) VLOOKUP(기준값, 범위, 열 번호, 옵션) : 범위의 첫 번째 열에서 기준값과 같은 데이터를 찾은 후, 기준값이 있는 행에서 지정된 열 번호 위치에 있는 데이터 표시(찾기/참조 함수) => 보기 3번 함수 적용시, 기준값 1, 범위 F2:G5, 열번호 2, 옵션 0 =>> 결과값 : 남 *VLOOKUP/HLOOKUP 함수의 옵션 • TRUE(1) 혹은 생략 : 기준값보다 작거나 같은 값 중에서 근접한 값을 찾습니다. • FALSE(0) : 기준값과 정확히 일치하는 값을 찾습니다. |
④ =IF(MOD(VALUE(MID(C2, 8, 1)), 2)=0, "남", "여")
[해석] c2셀의 주민번호 뒷자리 첫번째 숫자를 2로 나눈 나머지 값이 0이면 "여" 0이 아니면 "남"로 표시
-> 1을 2로 나누면 나머지 값이 1이고 이는 "남"으로 표시되어야 한다 따라서 =IF(MOD(VALUE(MID(C2, 8, 1)), 2)=1, "남", "여")이 맞다
그냥 4번에서
=IF(MOD(VALUE(MID(C2, 8, 1)), 2)=0, TRUE, FALSE) 이게 TRUE 일때 "여" FALSE일때 "남" 이 되어야 하므로
=IF(MOD(VALUE(MID(C2, 8, 1)), 2)=0, "여", "남") 으로 만 바꿔주면 됩니다!
핵심107 찾기/참조 함수
아래 워크시트에서 부서명[E2:E4]을 번호[A2:A11] 순서대로 반복하여 발령부서[C2:C11]에 배정하고자 한다.
다음 중 [C2] 셀에 입력할 수식으로 옳은 것은?
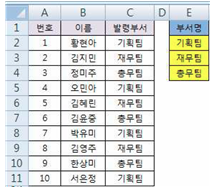
① =INDEX($E$2:$E$4, MOD(A2,3))
② =INDEX($E$2:$E$4, MOD(A2,3)+1)
③ =INDEX($E$2:$E$4, MOD(A2-1,3)+1)
④ =INDEX($E$2:$E$4, MOD(A2-1,3))
| Mod(수1,수2) : 수1을 수2로 나눈 나머지 |
| INDEX(데이터범위, 행, 열) : 데이터 범위에서 행과 열로 지정된 자료를 찾는 함수 * 데이터 범위가 하나의 행 또는 열로 되어 있는 경우에는 행 또는 인수를 생략할 수 있음 |
다음 중 아래 워크시트에서 [A6] 셀에 수식‘=VLOOKUP(“C”, A2:C5,3,0)’을 입력한 경우의 결과로 옳은 것은?

① #N/A ② #Name?
③ B ④ 2000
=VLOOKUP(“C”,A2:C5,3,0)
•[A2:C5] 범위의 첫 번째 열에서 “C”와 정확하게 일치하는 값을 찾습니다.
해당하는 값이 없으므로 ‘#N/A’ 오류가 표시됩니다.
“C”와 정확하게 일치하는 값을 찾은 이유는 옵션이 ‘0’으로 지정되었기 때문입니다.
옵션이 ‘0’이거나 ‘FALSE’인 경우 정확하게 일치하는 값을 찾고,
생략하거나 ‘TRUE’인 경우에 는 찾을 값보다 크지 않으면서 가장 근접한 값을 찾습니다.
- #N/A : 함수나 수식에 사용할 수 없는 값을 지정했을 때 표시되는 오류 메시지입니다.
•“C”가 있을 경우 “C”가 있는 행에서 3열에 있는 값을 찾아 표시합니다.
다음 중 [A13] 셀에 수식 ‘=INDEX((A1:C6, A8:C11), 2, 2, 2)’을 입력한 결과는?
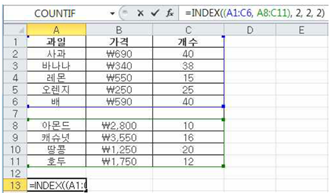
① 690 ② 340
③ 2,800 ④ 3,550
INDEX(셀 범위, 행 번호, 열 번호, 참조 영역 번호) : 셀 범위에서 행, 열 번호, 참조 영역 번호 값을 산출
=INDEX((A1:C6, A8:C11), 2, 2, 2)
위에 수식에서 참조 영역 번호가 2인데, 어느 범위를 가리키는 거냐면 A8:C11 이 범위를
의미합니다..즉, 아몬드,캐슈넛, 땅콩, 호두가 입력되어 있는 범위에서 2행 2열에
위치해 있는 값을 찾으라는 의미입니다..
즉 A8:C11의 두 번째 영역에서 두 번째 행과 두 번째 열이 교차하는 위치,
즉 B9 셀의 내용을 반환을 하라는 것이죠. 그러므로 결과는 3550 이 출력됩니다..
다음 중 아래 시트의 [A9] 셀에 수식 ‘=OFFSET(B3,-1,2)’을 입력한 경우 결과값은?
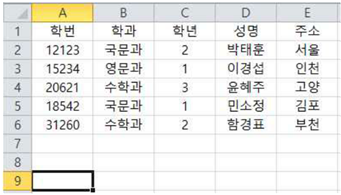
① 윤혜주 ② 서울
③ 고양 ④ 박태훈
함수 offset(참조위치,숫자에따른 위아래이동,숫자에따른 좌우로이동)
문제는 B3(여기서시작), -1(음수로써 위칸으로 1칸이동), 2(양수로 우측 2칸이동)
영문과 , 국문과이동, 박태훈으로 이동
답은 박태훈
다음 중 아래의 워크시트에서 수식의 결과로 '부사장'을 출력하지 않는 것은?
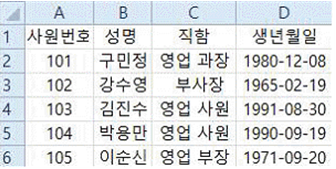
① =CHOOSE(CELL("row",B3), C2, C3, C4, C5, C6)
② =CHOOSE(TYPE(B4), C2, C3, C4, C5, C6)
③ =OFFSET(A1:A6,2,2,1,1)
④ =INDEX(A2:D6,MATCH(A3, A2:A6, 0), 3)
● 찾기, 참조 함수
row=행= 가로
colum=열= 세로
VLOOKUP(값, 범위, 열 번호, 방법)
HLOOKUP(값, 범위, 행 번호, 방법)
CHOOSE(인수번호, 인수1, 인수2,...)
TYPE(숫자,텍스트,논리값 등)
INDEX(셀 범위, 행 번호, 열 번호) : 셀 범위에서 행, 열 번호 값을 산출
MATCH(검색자료, 셀 범위, 검색유형) : 셀 범위에서 검색 자료의 상대 위치(몇 번째 행) 또는 열을 표시함.
***OFFSET(기준 셀 범위, 행수, 열수, 구할셀 높이, 구할셀 너비) :
셀 범위에서 지정한 행 수와 열 수인 범위에 대한 참조를 구함.
행 수는 양수는 아래 방향, 음 수는 위방향, 열 수는 양수는 오른쪽, 음수는 왼쪽을 의미)
1. cell("row", b3)-> b3에서 행을 추출 ->3
choose(3, c2,c3,c4,c5,c6)
-> CHOOSE(인수번호, 인수1, 인수2,...) -> c4 선택 -> 영업사원
2. TYPE(B4)=2, CHOOSE(2,C2,C3,C4,C5,C6)
-> CHOOSE(인수번호, 인수1, 인수2,...) -> c3 선택 =부사장
TYPE(숫자,텍스트,논리값 등)
TYPE(숫자)=1
TYPE(텍스트)=2
TYPE(논리값)=4
TYPE(오류값)=16
TYPE(배열)=64
3. OFFSET(범위, 행, 열, 높이, 너비)
= 선택한 범위에서 지정한 행과 열만큼 떨어진 위치에 있는 데이터 영역의 데이터 표시
***OFFSET(기준 셀 범위, 행수, 열수, 구할셀 높이, 구할셀 너비) :
셀 범위에서 지정한 행 수와 열 수인 범위에 대한 참조를 구함.
행 수는 양수는 아래 방향, 음 수는 위방향, 열 수는 양수는 오른쪽, 음수는 왼쪽을 의미)
OFFSET(A1:A6, 2, 2, 1, 1) : A1부터 A6까지 각각 2, 2만큼 떨어진 위치의 데이터 = 부사장
4. INDEX(범위, 행번호, 열번호), MATCH(기준값, 범위, 옵션)
INDEX(셀 범위, 행 번호, 열 번호) : 셀 범위에서 행, 열 번호 값을 산출
MATCH(검색자료, 셀 범위, 검색유형) : 셀 범위에서 검색 자료의 상대 위치(몇 번째 행) 또는 열을 표시함.
MATCH(A3, A2:A6,0)=2
4번중 MATCH(찾을값, 범위, [일치옵션])
찾을값 : 범위에서 찾을 값
범위 : 찾을값을 검색할 범위
| MATCH 함수 [일치옵션] |
|
| 1또는 생략 | 찾을값보다 작거나 같은값 중 가장 큰 값을 찾음 범위는 반드시 오름차순으로 정렬해야함 |
| 0 | 찾을값과 정확히 일치하는 값을 찾는다..정렬순서와 상관없이 동작함 |
| -1 | 찾을값보다 크거나 같은값 중 가장 작은 값을 찾는다..범위는 반드시 내림차순으로 정렬해야함 |
INDEX(A2:D6, 2, 3)=부사장
핵심108 데이터베이스 함수/재무 함수
핵심109 배열 수식
아래 워크시트에서 매출액[B3:B9]을 이용하여 매출 구간별 빈도수를 [F3:F6] 영역에 계산하고자 한다.
다음 중 이를 위한 배열수식으로 옳은 것은?
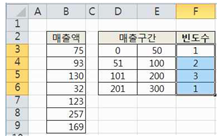
① {=PERCENTILE(B3:B9,E3:E6)}
② {=PERCENTILE(E3:E6,B3:B9)}
③ {=FREQUENCY(B3:B9,E3:E6)}
④ {=FREQUENCY(E3:E6,B3:B9)}
| PERCENTILE(범위, 인수) | •범위에서 인수 번째 백분위수 값 •인수로 0과 1을 포함 |
| FREQUENCY(배열1, 배열2) | 배열1 영역의 데이터를 대상으로 배열2 영역의 구간별 빈도 수를 계산 |
FREQUENCY(배열1, 배열2) 함수는
배열1 영역의 데이터를 대상으로 배열2 영역의 구간별 빈도 수를 계산하는 함수로,
[B3:B9] 영역의 데이터를 대상으로 [E3:E6] 영역의 구간별 빈도수를 계 산하려면
[F3:F6] 영역을 블록으로 지정한 후 =FREQUENCY(B3:B9,E3:E6)을 입력한 다음 C+V+J를 누르면 됩니다.
C+V+J를 눌러 입력하면 수식 앞뒤에 중괄호({})가 자동으로 입력되어
‘{=FREQUENCY(B3:B9,E3:E6)}’과 같이 표시됩니다.
다음 중 셀에 수식을 입력하는 방법에 대한 설명으로 옳지 않은 것은?
① 통합 문서의 여러 워크시트에 있는 동일한 셀 범위 데이터를 이용하려면 수식에서 3차원 참조를 사용한다.
② 계산할 셀 범위를 선택하여 수식을 입력한 후 <Ctrl> + <Enter> 키를 누르면 선택한 영역에 수식을 한 번에 채울 수 있다.
③ 수식을 입력한 후 결과 값이 상수로 입력되게 하려면 수식을 입력한 후 바로 <Alt> + <F9> 키를 누른다.
④ 배열 상수에는 숫자나 텍스트 외에 'TRUE', 'FALSE' 등의 논리값 또는 '#N/A'와 같은 오류 값도 포함될 수 있다.
3. Alt+F9가 아닌 F9 키를 누른다
핵심110 배열 상수
아래 시트에서 [D2:D5] 영역을 선택한 후 배열 수식으로 한 번에 금액을 구하려고 한다. 다음 중 이를 위한 수식으로 옳은 것은? (금액 = 수량 * 단가)
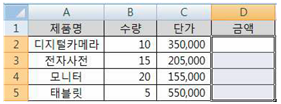
① {=B2*C2}
② {=B2:B5*C2:C5}
③ {=B2*C2:B5*C5}
④ {=SUMPRODUCT(B2:B5,C2:C5)}
이렇게 범위를 한번에 잡고 수식을 입력할 때에는 범위끼리 연산이 가능합니다.
떄문에 B2:B5와 C2:C5를 잡고=> 계산하게되면 각배열에 해당하는 값들끼리 계산해서 결과가 표시됩니다.
아래 워크시트에서 일자[A2:A7], 제품명[B2:B7], 수량 [C2:C7], [A9:C13] 영역을 이용하여 금액[D2:D7]을 배열수식으로 계산하고자 한다. 다음 중 [D2] 셀에 입력된 수식으로 옳은 것은? (단, 금액은 단가*수량으로 계산하며, 단가는 [A9:C13] 영역을 참조하여 구함)
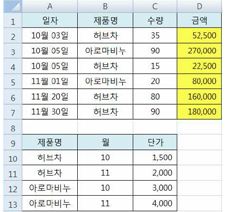
① {=INDEX($C$10:$C$13,MATCH(MONTH(A2)&B2, $B$10:$B$13&$A$10:$A$13,0))*C2}
② {=INDEX($C$10:$C$13,MATCH(MONTH(A2)&B2, $A$10:$A$13,$A$10:$A$13,0))*C2}
③ {=INDEX($C$10:$C$13,MATCH(MONTH(A2),B2, $B$10:$B$13&$A$10:$A$13,0))*C2}
④ {=INDEX($C$10:$C$13,MATCH(MONTH(A2),B2, $A$10:$A$13&$B$10:$B$13,0))*C2}
{=INDEX($C$10:$C$13, MATCH(MONTH(A2)&B2, B10:B13&A10:A13, 0))*C2}
이 수식의 경우 INDEX, MATCH, MONTH 3개를 같이 중첩하여 배열수식으로 사용을 했는데요.
여기서 주목하셔야 할 부분이 MATCH 함수를 쓴 부분을 잘 보셔야 합니다.
| ※ MATCH 함수 형태 =MATCH(찾을값, 찾을범위, 옵션) |
찾을값에 대해서 찾을범위 안에서 몇번째 위치에 있는지 상대적인 위치 값을 반환 |
| MATCH (조건1&조건2, 첫번째범위&두번째범위, 0) | 조건1하고 조건2 사이에 &로 결합 |
일반적인 형태는 이 형태입니다..가령 예를 들어서 =MATCH(2, A1:A10, 0) 이렇게 적었으면
2 가 A1:A10 범위 안에서 몇번째에 위치해 있는지 정확하게 찾으라는 이야기입니다.
옵션을 0을 적은 이유는 정확하게 몇번째에 위치해 있는지 찾을 때 쓰는겁니다.
근데 지금의 문제는 조건이 2개입니다.조건을 2개를 받아야 하는 상황인데 일자의 월과 제품명 이 2개를 동시에 받아야 하는 상황입니다..일자, 월은 날짜 중에서 월만 추출해주는 함수인 MONTH 함수를 이용해 월만 추출을 하면 되구요.
따라서 이런 경우는 MATCH 함수에서는 다음과 같은 형태로 사용이 됩니다.
| MATCH (조건1&조건2, 첫번째범위&두번째범위, 0) | 조건1하고 조건2 사이에 &로 결합 |
또한 찾을 범위도 쓸 때 첫번째범위(월 범위)와 두번째 범위(제품명 범위)를 &로 결합을 해주었습니다.
따라서 MATCH 함수를 쓸 때 MATCH(MONTH(A2)&B2, B10:B13&A10:A13, 0) 이렇게 쓴 것입니다..
찾을값 : MONTH(A2)&B2
찾을범위 : B10:B13&A10:A13
옵션 : 0
| ※ INDEX 함수 형태 =INDEX(범위, 행, 열) |
지정된 범위에서 행, 열에 위치하고 있는 값을 반환 |
=INDEX($C$10:$C$13, MATCH(MONTH(A2)&B2, B10:B13&A10:A13, 0))*C2
범위 : $C$10:$C$13 <-- 배열수식을 이용시 범위는 절대참조로 고정하여 잡습니다..
행 : MATCH(MONTH(A2)&B2, B10:B13&A10:A13, 0))*C2
열 : 생략
이렇게 되는 것입니다.
다음 중 아래 시트에서 부서별 인원수[H3:H6]를 구하기 위하여 [H3]셀에 입력되는 배열 수식으로 옳지 않은 것은?
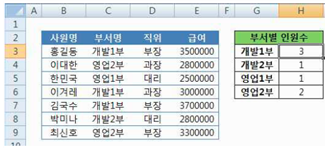
① {=SUM(($C$3:$C$9=G3) * 1)}
② {=DSUM(($C$3:$C$9=G3) * 1)} Database 함수는 필드명이 포함되어야 한다.(Dcount, Dsum etc.)
③ {=SUM(IF($C$3:$C$9=G3, 1))}
④ {=COUNT(IF($C$3:$C$9=G3, 1))}
| <배열수식> 배열수식은 수식을 입력한 후 Ctrl + Shift + Enter 키를 눌러서 입력합니다.. 그러면 수식 양쪽에 괄호 {} 가 붙습니다. |
| 또한 배열수식 사용하는 수식 형태가 다음과 같습니다. ※ SUM 단독으로 사용하는 배열수식 (조건이 1개) =SUM((조건) * 1) |
| ※ SUM, IF 2개를 가지고 사용하는 배열수식 (조건이 1개) =SUM(IF(조건, 1)) |
| ※ COUNT, IF 2개를 가지고 사용하는 배열수식 (조건이 1개) =COUNT(IF(조건, 1)) |
| 1은 갯수를 구할 때 사용는데 지금 현재 문제가 각각 부서명에 대해서 인원수를 구하려고 하는 문제이므로 그냥 1을 써주면 됩니다. |
C3:C9 <-- 부서명이 입력되어 있는 범위이며 배열수식에서는 범위를 드래그하고
배열수식을 이용시 범위는 절대참조로 (행, 열 모두 고정) 로 해야합니다.
G3 셀 (개발1부가 입력되어 있는 셀)
{=SUM(($C$3:$C$9=G3) * 1)}
{=SUM(IF($C$3:$C$9=G3, 1))}
{=COUNT(IF($C$3:$C$9=G3, 1))}
-> C3:C9 범위에서 G3 하고 같은 것을 찾아서 조건에 맞으면 1을 수행을 해서 개수를 세어주는 것입니다.
이 문제를 일반 함수인 COUNTIF 함수를 이용을 해서 구한다면 다음과 같이 적을 수 있습니다.
※ COUNTIF 함수 형태
=COUNTIF(조건범위, 조건)
=COUNTIF($C$3:$C$9, G3)
아래 워크시트에서 순위[G2:G10]는 총점을 기준으로 구하되 동점자에 대해서는 국어를 기준으로 순위를 구하였다. 다음 중 [G2] 셀에 입력된 수식으로 옳은 것은?
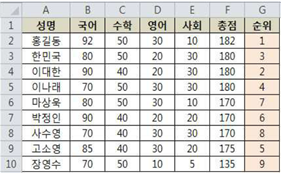
① {=RANK($F2,$F$2:$F$10)+RANK($B$2,$B$2:$B$10)}
② {=RANK($B$2,$B$2:$B$10)*RANK($F2,$F$2:$F$10)}
③ {=RANK($F2,$F$2:$F$10)+SUM(($F$2:$F$10=$F2)*($B$2:$B$10>$B2))}
④ {=SUM(($F$2:$F$10=$F2)*($B$2:$B$10>$B2))*RANK($F2, $F$2:$F$10)}
| <배열수식> 배열수식은 수식을 입력한 후 Ctrl + Shift + Enter 키를 눌러서 입력합니다.. 그러면 수식 양쪽에 괄호 {} 가 붙습니다. |
| 또한 배열수식 사용하는 수식 형태가 다음과 같습니다. ※ SUM 단독으로 사용하는 배열수식 (조건이 1개) =SUM((조건) * 1) |
| ※ SUM, IF 2개를 가지고 사용하는 배열수식 (조건이 1개) =SUM(IF(조건, 1)) |
| ※ COUNT, IF 2개를 가지고 사용하는 배열수식 (조건이 1개) =COUNT(IF(조건, 1)) |
| 1은 갯수를 구할 때 사용는데 지금 현재 문제가 각각 부서명에 대해서 인원수를 구하려고 하는 문제이므로 그냥 1을 써주면 됩니다. |
{=RANK($F2,$F$2:$F$10) + SUM(($F$2:$F$10=$F2) * ($B$2:$B$10>$B2))}
=RANK($F2,$F$2:$F$10) <- 이 부분이 총점에 대해서 순위를 구하는 공식입니다.
즉, 일반 그냥 RANK 함수 이용을 해서 수식을 구한 것입니다.
그리고 SUM 함수 수식은 배열수식을 이용해서 사용한 것입니다..
※ SUM 함수 단독 배열수식 =SUM((조건)*범위)
* (곱하기)는 AND를 의미합니다.
=SUM(($F$2:$F$10=$F2) * ($B$2:$B$10>$B2))
이 부분을 해석을 해보면 다음과 같습니다..
$F$2:$F$10=$F2 <-- F2:F10 범위 (총점 범위) 에서 F2 셀 (총점) 하고 같은지 물어봅니다.
$B$2:$B$10>$B2 <-- $B$2:$B$10 범위 (국어점수 범위) 에서 B2 (국어점수) 하고
물어보는 부분인데 $B$2:$B$10 범위가 B2 셀보다 크냐라고 물어보는 부분입니다.
전체적으로 수식을 해석하면
{=RANK($F2,$F$2:$F$10) + SUM(($F$2:$F$10=$F2) * ($B$2:$B$10>$B2))}
RANK 함수로 이용해서 총점에 대한 순위를 구해서 나온 결과값과 SUM 함수(배열수식)로
이용해서 구한 값을 서로 더해서 순위를 구해준 것입니다..홍길동은 국어 점수가 92점이니 1등
이대한은 국어 점수가 90점으로 2등, 한민국은 80점이니까 3등, 이나래는 70점이니
4등.. 이런식으로 나온 것입니다.
=RANK($F2,$F$2:$F$10)
: 총점의 순위 -> 한민국, 이대한, 이나래 = 2라는 동일 값 가짐
SUM(($F$2:$F$10=$F2)
: 총점의 동일 여부 파악 -> 한민국, 이대한, 이나래 = 2라는 동일 값 가지므로 추출됨(False일 경우, 값이 0이 되고 곱하기로 이어진 이 수식은 결과 값을 가지지 못함. True일 경우 값은 1이다.)
($B$2:$B$10>$B2)
: 총점 동일한 자들의 국어 점수 내에서의 순위, 국어 점수 열에서 해당하는 셀의 점수가 얼마나 큰지(SUM 계산 수식이 *, 즉 AND로 연결되므로 앞의 수식이 성립한 셀에 한해 이 수식이 적용된다.)
-> 예 : 한민국의 경우
한민국, 이대한, 이나래 >한민국 = 80, 90, 70 >80 = False, True, False로 True 값이 한 개, 따라서 한민국의 경우 이 수식에서 결과 값 1을 가짐
결과적으로 한민국의 경우,
=RANK($F2,$F$2:$F$10) -> 2
+SUM(($F$2:$F$10=$F3) -> 1
*($B$2:$B$10>$B3) -> 1
= 3이 된다.
이해를 돕기 위해, 이나래의 경우,
=RANK($F2,$F$2:$F$10) -> 2
+SUM(($F$2:$F$10=$F5) -> 1
*($B$2:$B$10>$B5) -> 2 (true, true, false)
= 4가 된다.
핵심111 배열 수식의 활용
아래 시트에서 국적별 영화 장르의 편수를 계산하기 위해 [B12] 셀에 작성해야 할 배열수식으로 옳지 않은 것은?
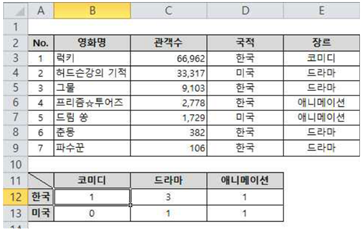
| <배열수식> 배열수식은 수식을 입력한 후 Ctrl + Shift + Enter 키를 눌러서 입력합니다.. 그러면 수식 양쪽에 괄호 {} 가 붙습니다. |
| 또한 배열수식 사용하는 수식 형태가 다음과 같습니다. ※ SUM 단독으로 사용하는 배열수식 (조건이 1개) =SUM((조건) * 1) |
| ※ SUM, IF 2개를 가지고 사용하는 배열수식 (조건이 1개) =SUM(IF(조건, 1)) |
| ※ COUNT, IF 2개를 가지고 사용하는 배열수식 (조건이 1개) =COUNT(IF(조건, 1)) |
| 1은 갯수를 구할 때 사용는데 지금 현재 문제가 각각 부서명에 대해서 인원수를 구하려고 하는 문제이므로 그냥 1을 써주면 됩니다. |
① {=SUM(($D$2:$D$9=$A12) * ($E$2:$E$9=B$11))}
<<보기1번>>
가) $D$2:$D$9=$A12 ::: A12셀(한국) 값과 D2:D9(국적) 배열 범위 안의 데이터 값을 일일이 비교해서 일치하는 값 찾으면 true, 일치하지 않으면 false.
나) $E$2:$E$9=B$11 ::: 윗줄 해석과 마찬가지
배열 수식에서 true는 1 false는 0.
두 수식을 (*)로 묶었으니 결과값들을 일일이 대조(?)하여 곱하는데, 두 값 중 false가 하나라도 있으면 0.
반환되는 수식은 =sum({0;1;0....;0;0}) 이다..다 0이고 1은 하나만 나왔기 때문에 결과값은 1이다.
② {=SUM(IF($D$2:$D$9=$A12, IF($E$2:$E$9=B$11, 1)))}
<<보기2번>>
IF($E$2:$E$9=B$11, 1) ::: $D$2:$D$9=$A12가 참일 때 $E$2:$E$9=B$11이 1을 저장하도록 한 것.
반환되는 수식은 =sum({false;1;false...;false}). 전부 false이고 하나만 1이 반환되는데, sum 함수는 수치데이터만 더하기 때문에 false는 더하지 않음.
즉, 결과값은 1.
[참고] IF(조건, 인수1, 인수2) : 조건을 비교하여 참이면 인수1, 거짓이면 인수2를 실행
③ {=COUNT(($D$2:$D$9=$A12) * ($E$2:$E$9=B$11))} {=count(if(($D$2:$D$9=$A12) * ($E$2:$E$9=B$11),1)}
<<보기3>>
($D$2:$D$9=$A12) * ($E$2:$E$9=B$11)으로 반환되는 수식은 =count({0;1;0;0;0;0;0;0})인데
통계 함수인 count는 인수 중 숫자가 들어 있는 셀의 개수를 세기 때문에 모든 숫자의 개수를 카운팅 함.
이렇게 할 경우 결과값은 8이라서 오답.
이 수식을 바르게 고치려면 IF문을 써주고, 뒤에 ‘,1’을 붙여줘야 함
{=count(if(($D$2:$D$9=$A12) * ($E$2:$E$9=B$11),1)}
이는 if문을 사용해 두 식을 아스테리스크(*)로 묶으면 수식의 결과값 중 두 식 다 true를 만족하는 경우 1을 저장함.
이 경우에 마지막에 반환되는 수식은 =count({false;1;false;false...;false;false})
count 함수는 수치 데이터만 카운팅 하기 때문에 결과 값은 1.
[참고]
COUNT(인수1, 인수2, ...) : 인수 중 숫자가 들어 있는 셀의 개수
COUNTA(인수1, 인수2, ...) : 인수 중 비어 있지 않은 셀의 개수
논리곱은 true=1 false=그외값인데 count는 그외값도 세기때문에 모든셀을 다 세는꼴이 됨
③ 인원수(개수)를 구하는 배열 수식 SUM, SUM(IF, COUNT(IF 이용.
→ IF함수 사용시 쉼표(,)사용, IF함수 없으면 곱하기(*) 사용
{=SUM(IF(조건,1,0)}, {=SUM(IF(조건,1)}, {=SUM((조건)*1)} 사용 가능
{=SUM((조건)*(조건))} // SUM만 이용시 조건 2개이상일 때 *1 생략가능
{=COUNT(IF(조건, 1))} // COUNT는 반드시 IF가 포함되며, 맨 뒤 0을 쓸 수 없다.
④ {=COUNT(IF(($D$2:$D$9=$A12) * ($E$2:$E$9=B$11), 1))}
| ● 배열수식 if 가 없으면 =함수(( 배열수식 시작할 때 if 가 있으면 =함수(if( 배열수식 시작할 때 if 가 없으면 )* 조건이 끝났을 때 if 가 있으면 , 조건이 끝났을 때
<배열수식> 배열수식은 수식을 입력한 후 Ctrl + Shift + Enter 키를 눌러서 입력합니다.. 그러면 수식 양쪽에 괄호 {} 가 붙습니다. (1) 조건이 한 개일 때 배열 수식을 이용하여 개수 구하는 방법 •방법1 : {=SUM( (조건) * 1 )} •방법2 : {=SUM( IF(조건, 1) )} •방법3 : {=COUNT( IF(조건, 1) )} ***조건의 개수에 따라 조건을 지정하는 부분만 아래와 같이 늘어납니다.. •방법1 : {=SUM( (조건1) * (조건2) * 1 )} •방법2 : {=SUM( IF(조건1, IF(조건2, 1 ) ) )} •방법3 : {=COUNT( IF(조건1, IF(조건2, 1) ) )} (2) 조건이 한 개일 때 배열 수식을 이용하여 합계 구하는 방법 •방법1 : {=SUM( (조건) * (합계를_구할_범위) )} •방법2 : {=SUM( IF(조건, 합계를_구할_범위) )} (3) 조건이 한 개일 때 배열 수식을 이용하여 평균 구하는 방법 •방법 : {=AVERAGE( IF(조건, 평균을_구할_범위) )} |
아래 시트에서 각 부서마다 직위별로 종합점수의 합계를 구하려고 한다.
다음 중 [B17] 셀에 입력된 수식으로 옳은 것은?
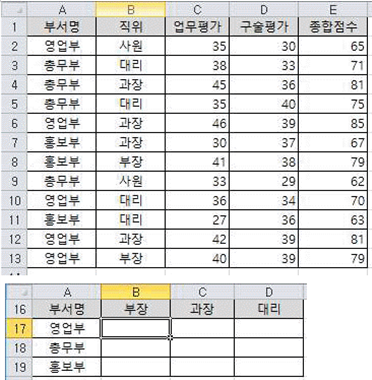
① {=SUMIFS($E$2:$E$13, $A$2:$A$13, $A$17,$B$2:$B$13, $B$16)}
조건1과 조건 2에 절대 참조를 주어서 고정 시켰기 때문에 다른 셀에는 값이 입력되지 않아 틀림
② {=SUM(($A$2:$A$13=A17) * ($B$2:$B$13=B16) * $E$2:$E$13)}
A17, B16 각각 참조 주지 않았기 때문에 틀림
③ {=SUM(($A$2:$A$13=$A17) * ($B$2:$B$13=B$16) * $E$2:$E$13)}
④ {=SUM(($A$2:$A$13=A$17) * ($B$2:$B$13=$B16) * $E$2:$E$13)}
배열수식은 각 조건이 참이면 1 거짓이면 0을 반환함
SUM ((부서가 $A17과 같으면 1) * (직위가 b$16과 같으면 1) * (해당점수))
[추가 해설]
혼합참조:수식에서 $A1과 같이 열만 절대참조하는 경우와 A$1과 같이 행만 절대참조하는 경우
(예 $A17 열만 절대참조 B$16 행만 절대참조)
배열수식 함수 공식
{SUM((조건범위)*(조건범위)*내가 구할범위)}
3번의 $A17 열참조인 이유는
영업부,총무부,홍보부 행이 움직이면서 값이 입력 -> 열참조로 열만 움직이지 못하게 고정해야
B$16인 이유도
부장, 과장, 대리 각각 열이 움직이면서 값이 입력되어야 -> 행참조로 행만 고정해야
1번은 공식(구할범위, 조건범위1,조건1,조건범위2, 조건2)에 맞지만
조건1과 조건 2에 절대 참조를 주어서 고정 시켰기 때문에 다른 셀에는 값이 입력되지 않아 틀렸습니다.
-보기1번-
{=SUMIFS($E$2:$E$13, $A$2:$A$13, $A$17,$B$2:$B$13, $B$16)}
-SUMIFS(합계를 구할 범위, 조건1이 적용될 범위, 조건1, 조건2가 적용될 범위, 조건2, ...) : 여러조건에맞는셀들의합계
-수식을 B17:D19까지 적용해야 하기 때문에 조건1,2를 절대참조에서 상대참조로 변경해줘야 한다..조건1을 $A17, 조건2를 B$16으로 수정하면 원하는 결과값을 도출할 수 있다..
핵심112 차트의 특징
다음 중 각 차트 종류에 대한 설명으로 적절하지 않은 것은?
① 영역형 차트: 워크시트의 여러 열이나 행에 있는 데이터에서 시간에 따른 변동의 크기를 강조하여 합계 값을 추세와 함께 살펴볼 때 사용된다.
② 표면형 차트: 일반적인 척도를 기준으로 연속적인 데이터를 표시할 수 있으므로 일정 간격에 따른 데이터의 추세를 표시할 때 사용된다. => 꺾은선형 차트
표면형 차트: 두 개의 데이터 집합에서 최적의 조합을 찾을 때 사용
③ 도넛형 차트: 여러 열이나 행에 있는 데이터에서 전체에 대한 각 부분의 관계를 비율로 나타내어 각 부분을 비교할 때 사용된다.
④ 분산형 차트: 여러 데이터 계열에 있는 숫자 값 사이의 관계를 보여 주거나 두 개의 숫자 그룹을 xy 좌표로 이루어진 하나의 계열로 표시할 때 사용된다.
다음 중 아래 차트에 대한 설명으로 옳지 않은 것은?
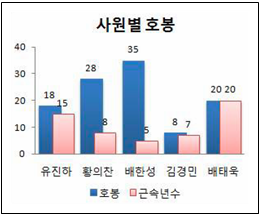
① 데이터 표식 항목 사이의 간격을 넓히기 위해서는 '간격 너비' 옵션을 현재 값보다 더 큰 값으로 설정한다.
② 데이터 계열 항목 안에서 표식이 겹쳐 보이도록 '계열 겹치기' 옵션을 음수 값으로 설정하였다.
③ 세로 (값) 축의 '주 눈금선'이 표시되지 않도록 설정하였다.
④ 레이블의 위치를 '바깥쪽 끝에'로 설정하였다.
| '계열 겹치기' 값은 -100~ 100까지 가능 옵션을 음수(-) 로 할수록 간격이 넓어져 겹쳐지지 않고 양수(+)로 할수록 간격이 좁아져겹쳐진다 |
[추가 해설]
- 차트 제목은 사원별 호봉 입니다..
- 세로 축 서식의 값은 최대값이 40, 최소값은 0, 주 단위는 10 입니다.
- 호봉 계열과 근속년수 계열의 데이터 레이블 이 바깥쪽 끝에 로 표시되어 있습니다.
- 차트의 세로 (값) 축의 '주 눈금선'이 표시되지 않도록 설정하였습니다.
- 차트 계열 겹치기 (데이터 표식 항목) 의 경우 계열 겹치기 값을 0보다 작은 값 즉, 음수값으로 설정하면은 차트 계열 간격이 벌어지며, 계열 겹치기 값을 양수로 설정을 하면 차트 계열의 간격이 겹쳐집니다.
다음 중 아래 차트에 대한 설명으로 옳지 않은 것은?

① 계열 옵션에서 '간격 너비'가 0%로 설정되어 있다. '계열 겹치기'가 0%
② 범례 표지 없이 데이터 표가 표시되어 있다.
③ '1월', '2월', '3월' 계열에 오차 막대가 표시되어 있다.
④ '1분기 합계' 계열은 '보조 축'으로 지정되어 있다.
1번) 계열옵션에서 1)계열겹치기, 2)간격너비 2가지가 있다.
1)계열겹치기는 막대그래프 각각 거리간격을 이야기하고
2)간격너비는 개별적인 막대의 너비를 이야기 한다.
따라서 문제의 답이 '계열 겹치기'가 0%로 설정되어 있다고 해야 정답이 됨.
+참고)계열겹치기가 양수이면 파랑,주황,회색인 3개붙어있는 막대그래프가 더 가까이 겹치게 되고,
반대로 음수면 멀리 떨어지게 됨.
1. 계열겹치기는 1월,2월,3월 계열의 간격 / 간격너비는 청량리, 왕십리, 용산, 대학로의 간격
간격너비는 막대와 막대 사이의 간격을 말하는 것으로, 0% ~ 500% 사이의 값을 지정한다.
수치가 클수록 막대와 막대 사이의 간격이 넓어지는 반면 막대의 너비는 줄어든다.
(문제에서는 막대와 막대 사이의 간격이 넓기 때문에 간격너비가 음수가 아니라 0보다 큰 값이 설정됨을 알 수 있다!)
다음 중 아래 차트에 대한 설명으로 옳지 않은 것은?

① [데이터 계열 서식] 대화상자에서 ‘계열 겹치기’ 값이 0보다 작게 설정되었다.
② ‘A상표’ 계열에 선형 추세선이 추가되었고, ‘C상표’ 계열에는 데이터 레이블이 추가되었다.
③ 세로(값) 축의 주 단위는 20이고, 최소값과 최대값은 각각 20과 100으로 설정되었다.
④ 기본 세로 축 제목은 ‘제목 회전’으로 “비타민 함유량”이 입력되었다.
| '계열 겹치기' 값은 -100~ 100까지 가능 옵션을 음수(-) 로 할수록=> 겹치는 것이 감소=> 간격이 넓어져 겹쳐지지 않고 양수(+)로 할수록=> 겹치는 것이 증가=> 간격이 좁아져겹쳐진다 |
핵심113 차트 편집
다음 중 아래 차트와 같이 X축을 위쪽에 표시하기 위한 방법으로 옳은 것은?
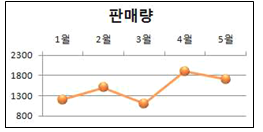
① 가로 축을 선택한 후 [축 서식]의 축 옵션에서 세로 축교차를 ‘최대 항목’으로 설정한다.
② 가로 축을 선택한 후 [축 서식]의 축 옵션에서 ‘항목을 거꾸로’를 설정한다.
③ 세로 축을 선택한 후 [축 서식]의 축 옵션에서 가로 축교차를 ‘축의 최대값’으로 설정한다.
④ 세로 축을 선택한 후 [축 서식]의 축 옵션에서 ‘값을 거꾸로’를 설정한다.
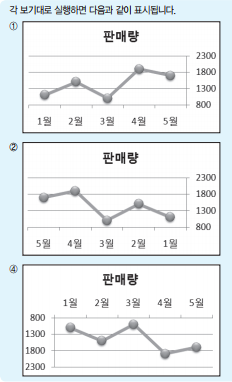
다음 중 차트 만들기에 관한 설명으로 옳지 않은 것은?
① 워크시트에 삽입된 차트는 [차트 이동] 기능을 이용하여 새 통합 문서의 차트 시트로 배치할 수 있다.
워크시트에 삽입된 차트는 [차트 이동] 기능을 이용하여 현재 차트가 있는 통합 문서의 새로운 차트 시트로는 배치할 수 있지만 새 통합 문서의 차트 시트로는 배치할 수 없습니다.
② 차트를 만들 데이터를 선택하고 <F11>키를 누르면 별도의 차트 시트(Chart1)에 기본 차트가 만들어진다.
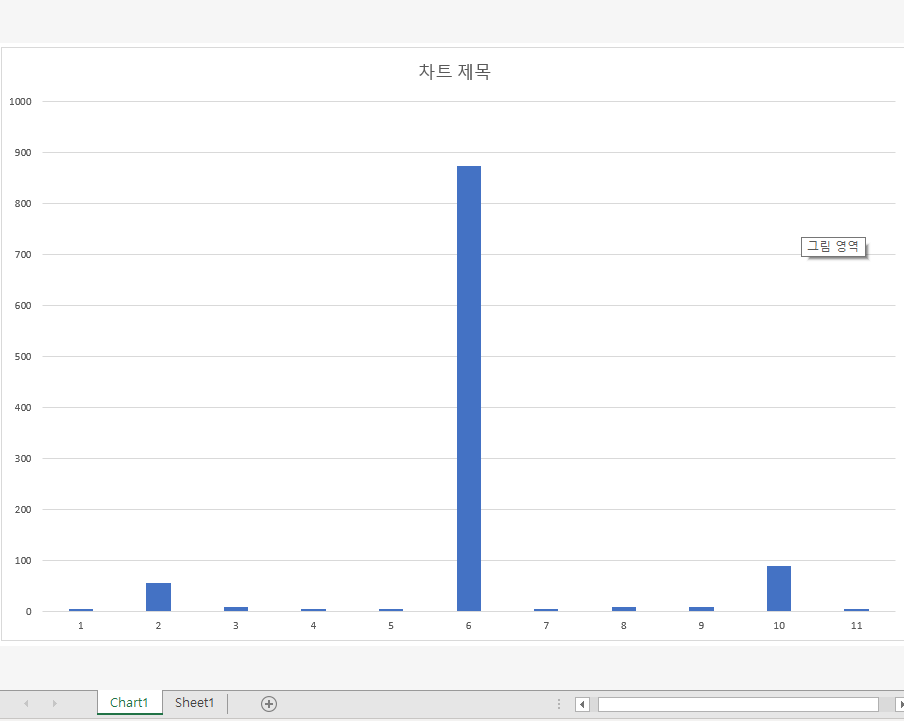
③ 차트에서 사용할 데이터가 들어있는 셀을 하나만 선택하고 차트를 만들면
해당 셀을 직접 둘러싸는 셀의 데이터가 모두 차트에 표시된다.
④ 차트로 만들 데이터를 선택하고 <Alt>+<F1>키를 누르면 현재 시트에 기본 차트가 만들어진다.
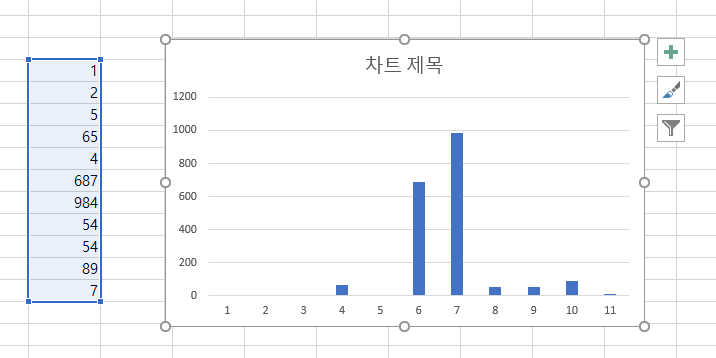
| 차트의 특징 •차트를 이용하면 데이터의 추세나 유형 등을 쉽고 직관적으로 이해할 수 있을 뿐만 아니라, 많은 양의 데이터 를 간결하게 요약할 수도 있다. •차트를 작성하기 위해서는 반드시 원본 데이터가 있어야 한다. •원본 데이터가 바뀌면 차트의 모양도 바뀐다. •차트는 2차원과 3차원 차트로 구분된다. •차트만 별도로 표시할 수 있는 차트(Chart) 시트를 만들 수 있다. •기본 차트는 묶은 세로 막대형 차트지만 사용자가 다른 차트로 변경할 수 있다. •차트에 사용될 데이터를 범위로 지정한 후 !을 누르면 별도의 차트 시트에 기본 차트가 작성되고, A+ 1을 누르면 데이터가 있는 워크시트에 기본 차트가 작성된다. |
다음 중 아래의 <수정 전> 차트를 <수정 후> 차트로 변경하기 위한 작업으로 옳은 것은?
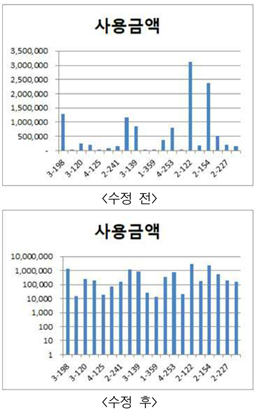
① 차트의 종류를 누적 세로 막대형으로 바꾼다.
② 세로 (값) 축의 표시 단위를 ‘10000000’으로 설정한다.
③ 세로 (값) 축의 [축 서식]에서 축 옵션 ‘값을 거꾸로’를 선택한다.
④ 세로 (값) 축의 [축 서식]에서 축 옵션 ‘로그 눈금 간격’의 기준을 ‘10’으로 설정한다.
수정 후 상태를 보시면 세로(값) 축이 로그 눈금간격 기준을 10으로 설정한 상태입니다.
세로(값) 축 을 선택 후 마우스 우클릭 -> 축 서식 으로 들어가서 축 서식
대화상자에서 로그 눈금 간격(L) 에 기준 값을 10으로 입력해주면 됩니다.
1, 10, 100, 1000, .. 이렇게 해서 지수단위로 눈금이 변해 나간다고 보시면 됩니다.
다음 중 차트의 편집에 대한 설명으로 옳지 않은 것은?
① 차트와 연결된 워크시트의 데이터에 열을 추가하면 차트에 자동적으로 반영되지 않는다.
② 차트 크기를 조정하면 새로운 크기에 가장 적합하도록 차트 내의 텍스트의 크기 등이 자동적으로 조정된다.
③ 차트에 적용된 원본 데이터의 행이나 열을 숨겨도 차트에는 반영되지 않는다.
④ 데이터 계열의 순서가 변경되면 범례의 순서도 자동으로 변경된다.
차트에 적용된 원본 데이터의 행이나 열은 숨김 처리하여도 "차트에 반영 됨"
핵심114 추세선 / 오차 막대
다음 중 차트에 포함할 수 있는 추세선에 대한 설명으로 옳은 것은?
① 추세선은 데이터의 추세를 그래픽으로 표시하고 예측 문제를 분석하는데 사용된다.
② 3차원 차트에 추세선을 표시하기 위해 2차원 차트를 작성하여 추세선을 추가한 뒤에 3차원으로 변환한다.
-> 3차원으로 변경하면 추세선이 삭제된다.
③ 지수, 선형, 로그 등 3가지 추세선 유형이 있다. 총 6가지의 추세선 유형(선형,로그,다항식,거듭제곱,지수,이동 평균)
④ 모든 종류의 차트에 추세선을 사용할 수 있다. 추세선을 추가할 수 없는 차트= 3차원,방사형, 원형, 표면형, 도넛형
| >추세선의 6가지 종류> 선형,로그,다항식,거듭제곱,지수,이동 평균 지(지수)선(선형) 아 로(로그)다(다항식) 랑 이(이동평균)거(거듭제곱)했어? 로 외우면 쉬움 |
핵심115 용도별 차트의 종류
다음 중 아래 데이터를 이용하여 작성 가능한 차트 종류에 해당하지 않는 것은?

① 분산형 차트 : 데이터에서 경향이나 현상을 확인하기 위해 원인,결과/여러 종류의 데이터 값을 비교
② 도넛형 차트 : 다양한 데이터 계열을 비교 가능
③ 영역형 차트 : 시간에 따라 변화한 합계값과 추세를 알아보는데 이용
④ 주식형 차트 : 주식의 거래량, 주가의 흐름을 파악하고자 할 때 사용
고가-저가-종가(계열 3개), 차트종류에 따라 시가-고가-저가-종가(계열 4개) 또는 거래량-시가-고가-저가-종가(계열 5개의 순서에 따라 작성, 현재 데이터는 계열이 2개(A사, B사)이므로 최소한 3개의 계열이 필요한 주식형 차트 자체를 만들 수 없다.
다음 중 아래 데이터를 차트로 작성하여 사원별로 각 분기의 실적을 비교·분석하려는 경우 가장 비효율적인 차트는?
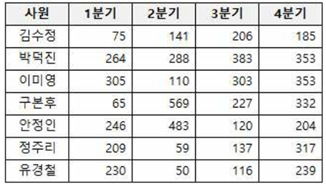
① 누적 세로 막대형 차트
② 표식이 있는 꺾은선형
③ 원형 대 가로 막대형
④ 묶은 가로 막대형
누적 세로 막대형 차트 :
각 항목 간의 값을 막대의 길이로 비교 분석하는 막대형그래프에 자료가 누적되서 한막대로 보임
표식이 있는 꺾은선형 차트 : 일정 기간 동안의 데이터 변화 추세를 확인하는 꺽은선 그래프의 자료 값마다 점이나 표식이 되서 보임
원형 대 가로 막대형 :원형그래프와 가로막대형 그래프가 같이있음
묶은 가로 막대형 : X 축은 수직 , Y축은 수평인 막대형 그래프가 서로 붙어있음
해당 데이터는 서로 비교해야 되기때문에
원형이나 하나의 막대형 그래프같은 추세를 파악 할수 없는 그래프는 비효율적이다
③ ‘원형 대 가로 막대형’는 원형 차트의 한 종류이며, 원형은 1개의 계열만을 표시하므로 분기별 실적(1분기~4분기 4개의 계열)을 비교 표시할 수 없다.
핵심116 확대/축소
핵심117 틀 고정 / 창 나누기
다음 중 화면 제어에 관한 설명으로 옳은 것은?
① 틀 고정은 행 또는 열, 열과 행으로 모두 고정이 가능하다.
② 창 나누기는 항상 4개로 분할되며 분할된 창의 크기는 마우스를 드래그하여 변경 가능하다.
하나의 시트를 2개 혹은 4개 영역
③ 틀 고정선은 마우스를 드래그하여 위치를 변경할 수 있다.
위치조정 불가
④ 창 나누기는 [실행 취소] 명령으로 나누기를 해제할 수 있다
기준선을 마우스로 더블클릭
다음 중 아래 그림 [보기]탭 [창]그룹의 각 명령에 대한 설명으로 옳지 않은 것은?
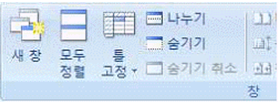
① [새 창]을 클릭하면 새로운 빈 통합문서가 표시된다. 현재 작업중인 통합문서를 새 창에 표시
② [모두 정렬]은 현재 열려 있는 통합문서를 바둑판식, 계단식, 가로, 세로 등 4가지 형태로 배열한다.
③ [숨기기]는 현재 활성화된 통합문서 창을 보이지 않도록 숨긴다.
④ [나누기]를 클릭하면 워크시트를 최대 4개의 창으로 분할하여 멀리 떨어져 있는 여러 부분을 한 번에 볼 수 있다.
[새 창]을 클릭하면 새로운 빈 통합문서가 표시되는게 아닌, 현재 작업중인 통합문서를 새 창에 표시합니다.
핵심118 페이지 설정
다음 중 엑셀의 화면 확대/축소 작업에 관한 설명으로 옳지 않은 것은?
① 문서의 확대/축소는 10%에서 400%까지 설정할 수 있다.
② 설정한 확대/축소 배율은 통합 문서의 모든 시트에 자동으로 적용된다.
③ 화면의 확대/축소는 단지 화면에서 보이는 상태만을 확대/축소하는 것으로 인쇄 시 적용되지 않는다.
④ <Ctrl> 키를 누른 채 마우스의 스크롤을 위로 올리면 화면이 확대되고, 아래로 내리면 화면이 축소된다.
설정한 확대/축소 배율은 지정한 시트에만 적용됨
핵심119 페이지 나누기 / 페이지 나누기 미리보기 / 페이지 레이아웃 보기
다음 중 [머리글/바닥글] 기능에 대한 설명으로 옳지 않은 것은?
① 머리글이나 바닥글의 텍스트에 앰퍼샌드(&) 문자 한 개를 포함시키려면 앰퍼샌드(&) 문자를 두 번 입력한다.
② 여러 워크시트에 동일한 [머리글/바닥글]을 한 번에 추가하려면 여러 워크시트를 선택하여 그룹화 한 후 설정한다.
③ [페이지 나누기 미리 보기] 상태에서는 워크시트에 머리글과 바닥글 영역이 함께 표시되어 간단히 머리글/바닥글을 추가할 수 있다. 머리글이나 바닥글을 추가할 수 없습니다.
④ 차트 시트인 경우 [페이지 설정] 대화 상자의 [머리글/바닥글] 탭에서 머리글/바닥글을 추가할 수 있다.
워크시트에 머리글과 바닥글 영역이 함께 표시되어
간단히 머리글/바닥글을 추가할 수 있는 보기 형태는 ‘페이지 레이아웃 보기’입니다.
| 페이지 나누기 미리 보기 •작성한 문서를 페이지 단위로 나누어 페이지 구분선과 인쇄 영역, 페이지 번호 등을 표시한다. • 실행 [보기] → [통합 문서 보기] → [페이지 나누기 미리 보기] 클릭 •페이지 구분선을 마우스로 드래그하여 구분선의 위치를 변경할 수 있다. •[페이지 레이아웃] → [페이지 설정] → [나누기] → [페이지 나누기 삽입]이나 바로 가기 메뉴의 [페이지 나누 기 삽입]을 선택하여 페이지를 나눌 수 있다. •페이지 나누기가 설정된 셀을 선택한 후 [페이지 레이아웃] → [페이지 설정] → [나누기] → [페이지 나누기 제거]를 클릭하거나 페이지 구분선을 드래그하여 상·하·좌·우의 맨 끝 테두리선으로 이동시키면 페이지 구 분선이 제거된다. •‘페이지 나누기 미리 보기’ 상태에서 자동으로 표시된 페이지 구분선은 점선, 수동으로 삽입한 페이지 구분선 은 실선으로 표시된다. •설정된 모든 페이지 나누기를 해제하려면 바로 가기 메뉴의 [페이지 나누기 모두 원래대로]를 선택하거나 [페 이지 레이아웃] → [페이지 설정] → [나누기] → [페이지 나누기 모두 원래대로]를 선택하면 된다. •바로 가기 메뉴의 [인쇄 영역 설정] 및 [인쇄 영역 다시 설정]을 이용하여 인쇄 영역 설정 및 해제를 수행할 수 있다. •페이지 나누기 미리 보기 상태를 해제하려면 [보기] → [통합 문서 보기] → [기본]을 클릭한다. |
다음 중 [페이지 레이아웃] 보기 상태에 대한 설명으로 옳지 않은 것은?
① 페이지 레이아웃 보기에서도 기본 보기와 같이 데이터 형식과 레이아웃을 변경할 수 있다.
② 페이지 레이아웃 보기에서 표시되는 눈금자의 단위는 [Excel 옵션]의 ‘고급’ 범주에서 변경할 수 있다.
③ 마우스를 이용하여 페이지 여백과 머리글과 바닥글 여백을 조정할 수 있다.
④ 페이지 나누기를 조정하는 페이지 구분선을 마우스로 드래그하여 페이지 나누기를 빠르게 조정할 수 있다.
마우스로 드래그할 수 없다
다음 중 바닥글 영역에 페이지 번호를 인쇄하도록 설정된 여러 개의 시트를 출력하면서 전체 출력물의 페이지 번호가 일련번호로 이어지게 하는 방법으로 옳지 않은 것은?
① [인쇄 미리 보기 및 인쇄]의 ‘설정’을 ‘전체 통합 문서 인쇄’로 선택하여 인쇄한다.
② 전체 시트를 그룹으로 설정한 후 인쇄한다.
③ 각 시트의 [페이지 설정] 대화상자에서 ‘일련번호로 출력’을 선택한 후 인쇄한다.
일련번호로 출력' 이란 체크박스는 없음
④ 각 시트의 [페이지 설정] 대화상자에서 ‘시작 페이지 번호’를 일련번호에 맞게 설정한 후 인쇄한다.
다음 중 [페이지 레이아웃] 보기 상태에서 설정 가능한 설명으로 옳지 않은 것은?
① 눈금자, 눈금선, 머리글 등을 표시하거나 숨길 수 있다.
② 마우스로 페이지 구분선을 클릭하여 페이지 나누기 위치를 조정할 수 있다.
=> [페이지 나누기 미리보기] 상태에서 설정 가능
③ 기본 보기에서와 같이 셀 서식을 변경하거나 수식 작업을 할 수 있다.
④ 머리글과 바닥글을 짝수 페이지와 홀수 페이지에 각각 다르게 지정할 수 있다.
레이아웃 보기 상태에서는 머리글과 바닥글을 짝수와 홀수 페이지에 다르게 지정할 수 있으며,
눈금선과 서식 수식 작업이 가능하나 페이지 구분선을 마우스로 조정할 수 없다
핵심120 인쇄 미리보기/ 인쇄 영역
다음 중 시트의 특정 범위만 항상 인쇄하는 경우에 대한 설명으로 옳지 않은 것은?
① 인쇄할 영역을 블록 설정한 후 [페이지 레이아웃]탭 [페이지 설정]그룹의 [인쇄 영역]-[인쇄 영역 설정]을 클릭한다.
② 인쇄 영역으로 설정되면 페이지 나누기 미리보기에서는 설정된 부분만 표시된다.
설정된 부분은 기본, 설정안된부분은 어둡게 표현
③ 인쇄 영역을 설정하면 자동으로 Print_Area라는 이름이 작성되며, 이름은 <Ctrl>+<F3>키 혹은 [수식]탭-[정의된 이름]그룹-[이름 관리자]에서 확인할 수 있다.
④ 인쇄 영역 설정은 [페이지 설정] 대화상자의 [시트]탭에서 지정할 수도 있다.
다음 중 [인쇄 미리 보기 및 인쇄]에 대한 설명으로 옳지 않은 것은?
① 인쇄 미리 보기를 끝내고 통합 문서로 돌아가려면 다른 탭을 클릭한다.
② 인쇄 및 미리 보기 할 대상을 선택 영역, 활성 시트, 전체 통합 문서 중 선택할 수 있다.
③ 페이지 여백 표시는 가능하나 페이지 여백의 변경은 [페이지 설정] 대화상자에서만 설정할 수 있다.
[인쇄 미리보기]에서도 가능
④ 용지 방향을 가로 방향과 세로 방향으로 바꿔가며 미리 보기 할 수 있다.
| [인쇄 미리보기] '페이지 설정'을 클릭하면 여백, 머릿글/ 바닥글 등은 설정이 가능, 열 너비도 수정 가능 '시트'탭의 인쇄영역, 반복할 행, 반복할 열은 설정X, 행 높이는 수정X |
다음 중 워크시트의 인쇄 영역 설정에 대한 설명으로 옳지 않은 것은?
① 인쇄 영역은 리본 메뉴 [페이지 레이아웃] 탭이나 [페이지 설정] 대화상자의 [시트] 탭에서 설정할 수 있다.
② 인쇄 영역을 설정했더라도 인쇄 시 활성 시트 전체가 인쇄되도록 설정할 수 있다.
③ 여러 시트에서 원하는 영역을 추가하여 인쇄 영역을 확대할 수 있다. 한개의 시트에만 가능
④ 여러 영역이 인쇄 영역으로 설정된 경우 설정한 순서대로 각기 다른 페이지에 인쇄된다.
다음 중 인쇄 기능에 대한 설명으로 옳지 않은 것은?
① 기본적으로 워크시트의 눈금선은 인쇄되지 않으나 인쇄 되도록 설정할 수 있다.
② [페이지 설정] 대화상자의 [시트] 탭에서 ‘간단하게 인쇄’ 를 선택하면 셀의 테두리를 포함하여 인쇄할 수 있다.
③ [인쇄 미리 보기 및 인쇄] 화면을 표시하는 단축키는 <Ctrl>+<F2> 이다.
④ [인쇄 미리 보기 및 인쇄]에서 ‘여백 표시’를 선택한 경우 마우스로 여백을 변경할 수 있다.
간단하게 인쇄는 텍스트만 인쇄됨
다음 중 엑셀의 인쇄 기능에 대한 설명으로 옳지 않은 것은?
① 차트만 제외하고 인쇄하기 위해서는 [차트 영역 서식] 대화상자에서 '개체 인쇄'의 체크를 해제한다.
② 시트에 표시된 오류 값을 제외하고 인쇄하기 위해서는 [페이지 설정] 대화 상자에서 '셀 오류 표시'를 '<공백>'으로 선택한다.
③ 인쇄 내용을 페이지의 가운데에 맞춰 인쇄하려면 [페이지 설정] 대화 상자에서 '문서에 맞게 배율 조정'을 체크한다.
④ 인쇄되는 모든 페이지에 특정 행을 반복하려면 [페이지설정] 대화 상자에서 '인쇄 제목'의 '반복할 행'에 열 레이블이 포함된 행의 참조를 입력한다.
문서에 맞게 배율 조정을 해도 페이지의 가운데에 맞춰지지 않는다.
3. 페이지 설정 대화 상자에서 '페이지 가운데 맞춤' 가로세로를 체크한다.
핵심121 정렬
다음 중 데이터 정렬에 대한 설명으로 옳지 않은 것은?
① 정렬 조건을 최대 64개까지 지정할 수 있어 다양한 조건으로 정렬할 수 있다.
② 숨겨진 열이나 행은 정렬 시 이동되지 않으므로 데이터를 정렬하기 전에 숨겨진 열과 행을 표시하는 것이 좋다.
③ 정렬 기준을 글꼴 색이나 셀 색으로 선택한 경우의 기본정렬 순서는 오름차순의 경우 밝은 색에서 어두운 색순으로 정렬된다. 정렬 기준을 ‘값’으로 지정하면 오름차순이나 내림차순으로 정렬하지만 ‘셀 색’/‘글꼴 색’/‘셀 아 이콘’을 선택하여 지정하면 선택한 색이나 아이콘 순서대로 목록의 위나 아래에 표시합니다.
④ 첫째 기준뿐만 아니라 모든 정렬 기준에서 사용자 지정 목록을 정렬 기준으로 사용할 수 있다.
| 정렬의 특징 •정렬 기준은 최대 64개까지 지정할 수 있으며, 기본적으로 위에서 아래로 행 단위로 정렬된다. •원칙적으로 숨겨진 행이나 열에 있는 데이터는 정렬에 포함되지 않는다. •정렬 기준에는 셀에 입력된 값이나 셀에 지정된 셀 색, 글꼴 색, 셀 아이콘이 있다. •정렬 기준을 ‘값’으로 지정하면 오름차순이나 내림차순으로 정렬하지만 ‘셀 색’/‘글꼴 색’/‘셀 아이콘’을 선택 하여 지정하면 선택한 색이나 아이콘 순서대로 목록의 위나 아래에 표시한다. •정렬 방식에는 오름차순, 내림차순, 사용자 지정 목록이 있으며, 사용자 지정 목록은 모든 정렬 기준에서 지 정할 수 있다. •사용자 지정 목록을 이용하면 월, 화, 수, 목, 금, 토, 일과 같은 방식으로 정렬할 수 있다. •영문자 대/소문자를 구분하여 정렬할 수 있는 기능을 제공하며, 오름차순 시 소문자가 우선순위를 갖는다. •오름차순은 숫자>문자>논리값>오류값>빈 셀 순, 내림차순은 오류값>논리값>문자>숫자>빈 셀 순이다. •‘정렬’ 대화상자의 ‘내 데이터에 머리글 표시’ : 선택한 데이터 목록의 첫 번째 행이 필드명일 경우 ‘내 데이터에 머리글 표시’를 선택하여 정렬 대상에서 제외시키고, 첫 번째 행이 필드명이 아닌 경우에는 ‘내 데이터에 머리글 표시’를 해제하여 첫 행을 정렬 대상에 포함시킨다. |
| •정렬 옵션 - 대/소문자를 구분해 정렬할 것인지를 지정할 수 있다. - 정렬할 방향을 지정할 수 있다(위쪽에서 아래쪽, 왼쪽에서 오른쪽 |
다음 중 데이터 정렬에 관한 설명으로 옳지 않은 것은?
① 대/소문자를 구분하여 정렬할 수 있다.
② 표 안에서 다른 열에는 영향을 주지 않고 선택한 한 열 내에서만 정렬하도록 할 수 있다.
③ 정렬 기준으로 ‘셀 아이콘’을 선택한 경우 기본 정렬 순서는 ‘위에 표시’이다.
④ 행을 기준으로 정렬하려면 [정렬] 대화상자의 [옵션]에서 정렬 옵션의 방향을 ‘위쪽에서 아래쪽’으로 선택한다.
정렬은 기본적으로 행 단위(‘위쪽에서 아래쪽’) 진행되므로 별도 설정이 필요없으며,
열 단위(‘왼쪽에서 오른쪽’) 설정시 [정렬] 대화상자의 [옵션]을 이용한다.
핵심122 자동 필터
21. 다음 중 아래 워크시트의 ‘사번’ 필드에 그림과 같이 사용자 지정 자동 필터를 적용하는 경우 표시되는 결과 행은?
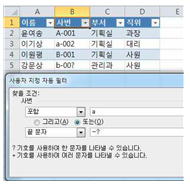
① 3행 ② 2행, 3행
③ 3행, 5행 ④ 2행, 3행, 5행
❶ ‘사번’ 필드에 “a” 자를 포함한 데이터를 찾습니다. 대소문자는 구분하지 않습니다. : 2행, 3행
❷ ‘사번’ 필드의 끝자리가 “?”인 데이터를 찾습니다. 만능 문자(?, *) 자체를 찾으려면 ~* 또는
~?와 같이 만능 문자 앞에 ~ 기호를 입력하면 됩니다. : 5행
❸ 두 조건이 ‘또는’으로 연결되어 있으므로 두 조건 중 하나라도 만족하는 데이터를 모두 표시 합니다. : 2행, 3행, 5행
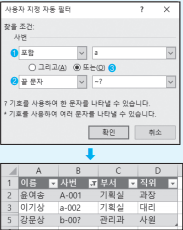
| 자동 필터 •단순한 비교 조건을 사용하여 간단한 데이터 추출 작업에 사용되는 필터이다. • 실행 [데이터] → [정렬 및 필터] → [필터] 클릭 •자동 필터 목록 단추를 이용하여 쉽고 빠르게 필터 조건을 설정할 수 있다. •자동 필터를 사용하려면 데이터 목록에 반드시 필드명(열 이름표)이 있어야 한다. •두 개 이상의 필드(열)에 조건이 설정된 경우 AND 조건으로 결합된다. •자동 필터를 적용하면 지정한 조건에 맞지 않는 행은 숨겨진다. •필터링된 데이터 그대로 복사나 찾기, 편집, 인쇄 등을 수행할 수 있다. •자동 필터를 사용하면 목록 값, 서식, 조건을 이용하여 세 가지 유형의 필터를 만들 수 있지만, 한 번에 한 가 지 필터만 적용할 수 있다. •필드(열)에 입력된 데이터에 따라 [숫자 필터], [텍스트 필터], [날짜 필터]가 표시되고, 하나의 필드에 날짜, 숫 자, 텍스트가 섞여 있으면 가장 많이 있는 형식의 필터가 표시된다. •필터를 이용하여 추출한 데이터는 레코드(행) 단위로 표시된다. •상위 10 자동 필터와 사용자 지정 자동 필터 기능을 사용하여 보다 쉽게 데이터를 추출할 수 있다. |
다음 중 데이터의 필터 기능에 대한 설명으로 옳지 않은 것은?
① 필터 기능은 조건을 기술하는 방법에 따라 자동 필터와 고급 필터로 구분할 수 있다.
② 자동 필터에서 조건 지정 시 각 열에 설정된 조건들은 OR 조건으로 묶여 처리된다. AND 조건
③ 필터 기능은 많은 양의 자료에서 설정된 조건에 맞는 자료만을 추출하여 나타내기 위한 기능이다.
④ 고급 필터를 이용하면 조건에 맞는 행에서 원하는 필드만 선택하여 다른 영역에 복사할 수 있다.
두 개 이상의 필드 (열)에 조건이 설정된 경우 AND 조건으로 결합됩니다.
자동 필터는 AND만 가능하고
고급 필터는 AND, OR 가능합니다
다음 중 자동 필터에 관한 설명으로 옳지 않은 것은?
① 날짜가 입력된 열에서 요일로 필터링하려면 '날짜필터' 목록에서 필터링 기준으로 사용할 요일을 하나 이상 선택하거나 취소한다. 요일은 필터링 지원X
② 두 개 이상의 필드에 조건을 설정하는 경우 필드 간에는 AND 조건으로 결합되어 필터링 된다.
③ 열 머리글에 표시되는 드롭다운 화살표에는 해당 열에서 가장 많이 나타나는 데이터 형식에 해당하는 필터 목록이 표시된다.
④ 검색 상자를 사용하여 텍스트와 숫자를 검색할 수 있으며, 배경 또는 텍스트에 색상 서식이 적용되어 있는 경우 셀의 색상을 기준으로 필터링할 수도 있다.
날짜에 대해 [날짜 필터]이용시 <요일>로 필터는 불가능하며,
<년/분기/월/주/일, 연간 누계> 등을 이용하여 필터 가능
다음 중 자동 필터와 고급 필터에 대한 설명으로 옳은 것은?
① 자동 필터는 각 열에 입력된 데이터의 종류가 혼합되어 있는 경우 날짜, 숫자, 텍스트 필터가 모두 표시된다.
가장 많은 형식의 데이터만 표시
② 고급 필터는 조건을 수식으로 작성할 수 있으며, 조건의 첫 셀은 반드시 필드명으로 입력해야 한다.
필드명과 다른 필드명을 입력하거나 생략
③ 자동 필터에서 여러 필드에 조건을 설정한 경우 필드 간은 OR 조건으로 처리되어 결과가 표시된다.
AND 조건
④ 고급 필터는 필터링 한 결과를 원하는 위치에 별도의 표로 생성할 수 있다.
1. 자동 필터는 날짜 숫자 텍스트 필터가 혼합 되어 있는 경우 가장 많은 형식의 데이터만 표시 된다.
2. 고급필터의 조건 지정이 '기본 조건 지정 방법'일 경우 원본 데이터 목록의 필드명을 입력하지만,
고급 조건 지정 방법'일 경우, 원본 데이터의 필드명과 다른 필드명을 입력하거나 생략한다.
3. 여러 필드에 조건을 설정한 경우 필드 간에는 AND 조건으로 처리 됨.
핵심123 고급 필터의 조건 지정 방법
다음 중 고급 필터 실행을 위한 조건 지정 방법에 대한 설명으로 옳지 않은 것은?
① 함수나 식을 사용하여 조건을 입력하면 셀에는 비교되는 현재 대상의 값에 따라 TRUE나 FALSE가 표시된다.
② 함수를 사용하여 조건을 입력하는 경우 원본 필드명과 동일한 필드명을 조건 레이블로 사용해야 한다.
다른 필드명을 입력하거나 생략
③ 다양한 함수와 식을 혼합하여 조건을 지정할 수 있다.
④ 텍스트 데이터를 필터링할 때 대/소문자는 구분되지 않으나 수식으로 대/소문자를 구분하여 검색할 수 있다.
<고급 조건 지정 방법>
함수나 식의 계산 값을 고급 필터의 찾을 조건으로 지정하는 방식
조건 지정 범위의 첫 행에 입력될 조건 필드명은 원본 데이터의 필드명과 다른 필드명을 입력하거나 생략하며,
그 아래 행에 조건을 입력한다
고급필터 조건 작성시 AVERAGE, LARGE, SAMLL 등등.. 함수를 이용하여 직접 조건을 작성하는 경우는
필드명 이름이 똑같으면 안됩니다. 임의의 이름으로 필드명 이름을 다르게 입력해주거나 생략을 해서 나타내야 합니다..
함수를 이용하여 식을 작성하지 않고, 문제에 주어진 조건에 따라서 작성을 해주는 경우에는 필드명 이름을 동일하게 입력을 해서 조건을 입력해야 합니다.
그러므로 2번이 맞는 설명이 될려면 이렇게 되어야 합니다.
함수를 사용하여 조건을 입력하는 경우 원본 필드명과 다른 필드명을 조건 레이블로 사용해야 한다.
| 고급필터에서 일반식 | 팔드명일치해야함 |
| 논리식(함수식) | 필드명 일치하면 안됨 |
다음 중 아래 시트에서 사원명이 두 글자이면서 실적이 전체 실적의 평균을 초과하는 데이터를 검색할 때, 고급 필터의 조건으로 옳은 것은?
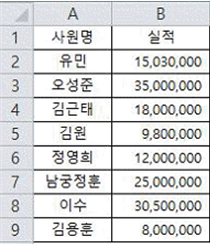
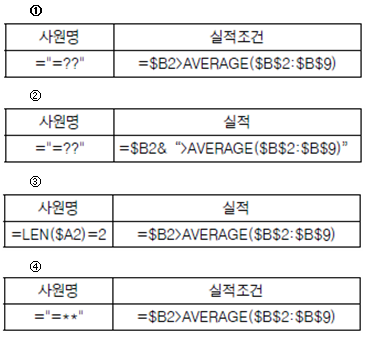
사원명이 두글자여야 하므로 ="=??" 으로 나타내고, '실적'이라는 동일한 글자가 들어갈 수 없으므로 '실적조건'이 입력되어 있는 1번이 맞음
첫번째 조건의 경우 일반식이기 때문에 '사원명'이라는 필드명을 그대로 사용할 수 있으나,
두번째 조건의 경우 논리식이기 때문에 조건란에 '실적' 필드명을 그대로 사용할 수 없음.
와일드카드 문자(*, ?)
별표(*) : 임의의 문자열
물음표(?) : 단일 문자 하나를 지칭
<보기 3번>은 첫번째 조건은 논리식(true, false로 결과값이 나오는 수식)이기 때문에
조건란에 ‘사원명’이라는 필드명을 그대로 사용할 수 없음.
필드명을 공백으로 두거나, 데이터 범위에 없는 값을 필드 이름으로 지정하면 원하는 결과를 도출 할 수 있음.
<보기 4번>은 실적의 평균값을 초과한 오성준, 김근태, 남궁정훈, 이수가 모두 출력됨. 이는 ‘사원명이 두글자’라는 조건을 충족하지 못해서 오답.
핵심124 텍스트 마법사 / 텍스트 나누기
핵심125 외부 데이터 가져오기
다음 중 [데이터] 탭 [외부 데이터 가져오기] 그룹의 각 명령에 대한 설명으로 옳지 않은 것은?
① [기타 원본]-[Microsoft Query]를 이용하면 여러 테이블을 조인(join)한 결과를 워크시트로 가져올 수 있다.
② [기존 연결]을 이용하면 Microsoft Query에서 작성한 쿼리 파일(*.dqy)의 실행 결과를 워크시트로 가져올 수 있다.
③ [웹]을 이용하면 웹 페이지의 모든 데이터를 원본 그대로 가져올 수 있다.
그림과 스크립트의 내용은 가져올 수 없습니다.
④ [Access]를 이용하면 원본 데이터의 변경 사항이 워크시트에 반영되도록 설정할 수 있다.
웹 페이지에 포함되어 있는 텍스트, 서식이 설정된 텍스트 영역, 테이블의 텍스트 등은 가져올 수 있지만
그림과 스크립트의 내용은 가져올 수 없습니다.
다음 중 Excel에서 Access와의 데이터 교환 방법에 대한 설명으로 적절하지 않은 것은?
① Excel 통합 문서를 열 때 Access 데이터에 연결하려면 보안 센터 표시줄을 사용하거나 통합 문서를 신뢰할 수 있는 위치에 둠으로써 데이터 연결을 사용할 수 있도록 설정해야 한다.
② [데이터]탭 [외부 데이터 가져오기]그룹에서 [기타 원본]-[Microsoft Query]를 선택하면 Access 파일의 특정 테이블의 특정 필드만 선택하여 가져올 수도 있다.
③ [데이터]탭 [외부 데이터 가져오기]그룹에서 [Access]를 선택하면 특정 Access 파일에서 테이블을 선택하여 피벗 테이블 보고서로 가져올 수도 있다.
④ [데이터]탭 [연결]그룹에서 [속성]을 클릭하면 기존 Access 파일의 연결을 추가하거나 제거할 수 있다.
[데이터] 탭 [연결] 그룹에서 [속성]을 클릭하면 나타나는 ‘연결 속성’ 대화상자에서는
기존 Access 파일의 연결을 변경할 수는 있어도 새로 추가하거나 제거할 수는 없습니다.
다음 중 [외부 데이터 가져오기] 기능을 이용하여 텍스트 파일을 불러오는 경우에 대한 설명으로 옳은 것은?
① 가져 온 데이터는 원본 텍스트 파일이 수정되면 즉시 수정된 내용이 자동으로 반영된다. 자동으로 반영X
② 데이터의 구분 기호로 탭, 세미콜론, 쉼표, 공백 등이 기본으로 제공되며, 사용자가 원하는 구분 기호를 설정할 수도 있다.
③ 텍스트 파일에서 특정 열(column)만 선택하여 가져올 수는 없다. 있다
④ 기본적으로 사용되는 텍스트 파일의 형식은 *.txt, *.prn, *.hwp이다. 한컴오피스 한글 문서로써 엑셀에 호환되지 않음
| 외부 데이터 가져오기: 데이터 베이스 파일과 텍스트 파일 등을 워크시트로 가져오거나 데이터 베이스 파일을 쿼리 형태로 변경하여 워크시트에서 사용할 수 있도록 하는 기능 |
| 외부 데이터 가져오기를 사용하여 가져온 데이터는 원본 데이터가 변경될 경우 가져온 데이터에도 반영되도록 설정할 수 있다.(자동으로 반영x) |
| 엑셀에서 가져올 수 있는 외부 데이터: 데이터 베이스 파일, 웹(*.htm), 텍스트 파일(*.txt,*.prn), 엑셀 파일(*.xlsx,*.xlsm), 쿼리(*.dqy) 등 |
다음 중 [외부 데이터 가져오기] 기능에 대한 설명으로 옳지 않은 것은?
① 텍스트 파일은 구분 기호나 일정한 너비로 분리된 모든 열을 엑셀로 가져오기 때문에 일부 열만 가져올 수는 없다.
② 액세스 파일은 표, 피벗 테이블, 워크시트의 특정 위치 등으로 다양하게 불러올 수 있다.
③ 웹 상의 데이터 중 일부를 워크시트로 가져오고, 새로고침 기능을 이용하여 최신 데이터로 업데이트할 수 있다.
④ 기타 원본의 Microsoft Query 기능을 이용하면 외부 데이터베이스에서 가져올 데이터의 추출 조건을 설정하여 원하는 데이터만 가져올 수 있다.
텍스트 파일은 일부 열만 가져올 수 있다
핵심126 Microsoft Query / 웹 쿼리
핵심127 부분합
다음 중 윤곽에 대한 설명으로 옳지 않은 것은?
① 윤곽 기호를 설정하면 그룹의 요약 정보만 또는 필요한 그룹의 데이터만 확인할 수 있어 편리하다.
② 그룹별로 요약된 데이터에서 [윤곽 지우기]를 실행하면 설정된 윤곽 기호와 함께 윤곽 설정에 사용된 요약 정보도 함께 제거된다. 설정된 윤곽 기호만 지워집니다.
③ [부분합]을 실행하면 각 정보 행 그룹의 바로 아래나 위에 요약 행이 삽입되고, 윤곽이 자동으로 만들어진다.
④ 그룹화하여 요약하려는 데이터 목록이 있는 경우 데이터에 최대 8개 수준의 윤곽을 설정할 수 있으며 한 수준은 각 그룹에 해당한다.
윤곽 설정에 사용된 요약 정보가 같이 지워지는건 아니구요,
윤곽은 부분합을 만들면 자동으로 만들어지는건데,
부분합이 만들어진 상태에서 그룹해제 - 윤곽 지우기 를 클릭하면 윤곽만 지워집니다.
다음 중 부분합에 대한 설명으로 옳지 않은 것은?
① 다중 함수를 이용하는 중첩 부분합을 작성하려면 ‘부분합’ 대화상자에서 매번 ‘새로운 값으로 대치’ 항목을 선택해야 한다. 해제
② 부분합을 제거하면 부분합과 함께 목록에 삽입된 윤곽 및 페이지 나누기도 제거된다.
③ 세부 정보가 있는 행 아래에 요약 행을 지정하려면 ‘데이터 아래에 요약 표시’항목을 선택한다.
④ 중첩 부분합은 이미 작성된 부분합 그룹 내에 새로운 부분합 그룹을 추가하는 것이다.
1. 중첩 부분합을 작성하려면 '부분합' 대화상자에서 매번'새로운 값으로 대치' 항목을 해제해야함.
→ '새로운 값으로 대치'항목 선택 시 중첩이 안되고, 새로 입력한 값으로 덮어씌어짐(즉, 하나의 부분합만 나타남)
| 부분합 : 많은 양의 데이터 목록을 그룹별로 분류하고 각 그룹별로 계산을 수행하는 데이터 분석도구 |
| STEP1> 부분합의 경우 작업하기 전에 반드시 먼저 정렬을 지정해줘야 합니다. (오름차순, 내림차순, 사용자지정 3개 중 하나 선택해서 먼저 정렬) |
| STEP2> 정렬를 먼저 했으면 그 다음에 데이터 탭 -> 윤곽선 -> 부분합 으로 들어가서 부분합을 실행을 해서 작업을 하면 되는데요. 하나의 부분합만 나타낼때는 새로운 값 대치 체크가 되어있는 상태에서 작업하면 되지만 두 개 이상으로 중첩하여 부분합을 작업을 할 때는 반드시 새로운 값으로 대치 체크된거 눌러서 해제를 해야합니다.. 새로운 값으로 대치 체크된 것을 매번 해제를 해야합니다. |
핵심128 피벗 테이블
다음 중 피벗 테이블 보고서와 피벗 차트 보고서에 대한 설명으로 옳지 않은 것은?
① 피벗 테이블 보고서에서는 값 영역에 표시된 데이터 일부를 삭제하거나 추가할 수 없다.
② 피벗 차트 보고서를 만들 때마다 동일한 데이터로 관련된 피벗 테이블 보고서가 자동으로 생성된다.
③ 피벗 차트 보고서는 분산형, 주식형, 거품형 등 다양한 차트 종류로 변경할 수 있다.
그 외의 차트 종류로는 바꿀 수 있다
④ 행 또는 열 레이블에서의 데이터 정렬은 수동(항목을 끌어 다시 정렬), 오름차순, 내림차순 중 선택할 수 있다.
피벗차트는 피벗테이블을 원본으로 한 차트로써
피벗테이블을 삭제 => 피벗차트는 일반차트로 자동변환
다음 중 아래의 피벗 테이블에 대한 설명으로 옳지 않는 것은?

| 보고서 필터 : 구분, 차종 행 레이블 : 이름, 입사 열 레이블 : 부서 ∑값 (값 영역) : 통근거리 (함수는 합계로 지정한 상태입니다.) |
① 보고서 필터로 사용된 필드는 '구분'과 '차종'이다.
② 행 레이블로 사용된 필드는 '이름'과 '입사'이다.
③ 이지원은 '총무부'이며 통근거리는 '25'이다.
④ 값 영역에 사용된 필드는 '부서'이다. '통근거리'
다음 중 아래의 피벗 테이블에 대한 설명으로 옳지 않은 것은?
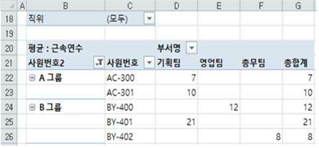
① 피벗 테이블 보고서의 삽입 위치는 기존 워크시트의 [B20] 셀이다.
② ‘A 그룹’과 ‘B 그룹’은 그룹화로 자동 생성된 이름 이다. 그룹1, 그룹2 => 자동생성된 이름
③ 사원번호를 선택하여 사용자가 직접 그룹화를 설정 하였다.
④ 행 레이블 영역의 필드에 필터 조건이 설정되어 있다.
- 피벗테이블 보고서의 삽입 위치는 기존 워크시트에서 B20 셀에 위치해 있습니다.
- 사원번호를 선택하여 (범위잡고 선택) 직접 그룹화를 한 상태입니다.
- 사원번호2 부분이 행 레이블이구요, 행 레이블 영역에 필터 조건이 설정이 되어 있습니다.(깔대기 모양이 있음)
- A그룹하고 B그룹은 자동 생성된 이름이 아닙니다..그룹화를 진행을 하면 그룹1, 그룹2, ..
이렇게 이름이 나오게 되는데 그룹화 한 후 직접 A그룹, B그룹 으로 입력을 해서 바꾼 것입니다..
다음 중 피벗 테이블과 피벗 차트에 대한 설명으로 옳지 않은 것은?
① 새 워크시트에 피벗 테이블을 생성하면 보고서 필터의 위치는 [A1] 셀, 행 레이블은 [A3] 셀에서 시작한다.
② 피벗 테이블과 연결된 피벗 차트가 있는 경우 피벗 테이블에서 [피벗테이블 도구]의 [모두 지우기] 명령을 사용하면 피벗 테이블과 피벗 차트의 필드, 서식 및 필터가 제거된다.
③ 하위 데이터 집합에도 필터와 정렬을 적용하여 원하는 정보만 강조할 수 있으나 조건부 서식은 적용되지 않는다.
④ [피벗 테이블 옵션] 대화 상자에서 오류 값을 빈 셀로 표시하거나 빈 셀에 원하는 값을 지정하여 표시할 수도 있다.
3. 조건부 서식도 적용이 된다.
하위 데이터 집합에도 필터와 정렬을 적용하여 원하는 정보만 강조할 수 '있으며, 조건부 서식도 적용 가능'하다.
다음 중 피벗 테이블에 대한 설명으로 옳지 않은 것은?
① 피벗 테이블 보고서를 작성한 후 원본 데이터를 수정하면 피벗 테이블 보고서에 자동으로 반영된다.
② [피벗 테이블 필드 목록]에서 보고서에 추가할 필드 선택 시 데이터 형식이 텍스트이거나 논리값인 필드를 선택하여 '행 레이블' 영역에 추가한다.
③ 값 영역에 추가된 필드가 2개 이상이면 Σ 값 필드가 열 레이블 또는 행 레이블 영역에 추가된다.
④ 열 레이블/행 레이블 단추를 클릭하여 레이블 필터나 값 필터를 설정할 수 있다.
피벗테이블은 원본 데이터가 변경되면 자동으로 반영되지 않는다
[피벗 테이블 도구]-[옵션]-[데이터]-[새로고침]을 이용하여 피벗 테이블 데이터도 변경가능.
핵심129 시나리오
다음 중 시나리오에 대한 설명으로 옳지 않은 것은?
① 시나리오는 별도의 파일로 저장하고 자동으로 바꿀 수 있는 값의 집합이다.
다양한 상황과 변수에 따른 여러가지 결과값의 변화를 가상의 상황을 통해 예측하여 분석하는 도구
② 시나리오를 사용하여 워크시트 모델의 결과를 예측할 수 있다.
③ 여러 시나리오를 비교하기 위해 시나리오를 한 페이지의 피벗 테이블로 요약할 수 있다.
④ 시나리오 피벗 테이블 보고서에는 결과 셀이 반드시 있어야 한다.
-변경 셀에는 데이터를 변경할 셀의 범위를 지정하고, 결과 셀은 반드시 변경 셀을 참조하는 수식으로 입력되어야 한다.
-시나리오의 결과는 요약보고서나 피벗테이블보고서로 작성할 수 있다.
-시나리오를 작성하면 현재 작성하는 시트 앞에 새 워크시트를 삽입하고 그 시트에 시나리오 보고서를 표시.
-시나리오 병합을 통해 다른 통합 문서나 다른 워크시트에 저장된 시나리오를 가져올수 있다.(통합X 병합O)
-'시나리오 관리자' 대화상자에서
시나리오를 삭제해도 이미 작성된 시나리오 요약보고서는 삭제되지 않고,
시나리오 요약보고서를 삭제해도 시나리오는 삭제되지 않는다.
-'변경 셀'과 '결과 셀'에 이름을 지정한 후 시나리오 요약보고서를 작성하면 셀 주소 대신 지정한 이름이 표시.
시나리오 관리자-요약:시나리오를 보고서로 작성
-보고서의 종류와 결과셀을 지정
-보고서의 종류에는 시나리오 요약과 시나리오 피벗테이블보고서가 있음.
| 시나리오 '요약 보고서' | 결과 셀을 반드시 지정X |
| 시나리오 '피벗 테이블 보고서' | 결과 셀을 반드시 지정O |
-결과 셀에는 변경 셀을 참조하는 수식으로 입력되어 있는 셀을 지정해야 한다.
※ 시나리오는 별도의 파일로 저장되는 것이 아니라 워크시트에 저장되며,
변경할 값을 자동으로 입력한 것이 아니라 수동으로 입력한 것이다.
다음 중 시나리오에 대한 설명으로 옳지 않은 것은?
① 시나리오 요약 보고서를 만들 때에는 결과 셀을 반드시 지정해야 하지만,
결과 셀을 반드시 지정할 필요가 없습니다.
시나리오 피벗 테이블 보고서를 만들 때에는 결과 셀을 지정하지 않아도 된다.
결과 셀을 반드시 지정해야 합니다.
② 여러 시나리오를 비교하여 하나의 테이블로 요약하는 보고서를 만들 수 있다.
③ 시나리오 요약 보고서를 생성하기 전에 변경 셀과 결과 셀에 이름을 정의하면 셀 참조 주소 대신 정의된 이름이 보고서에 표시된다.
④ 시나리오 요약 보고서는 자동으로 다시 갱신되지 않으므로 변경된 값을 요약 보고서에 표시하려면 새 요약 보고서를 만들어야 한다.
| 시나리오 '요약 보고서' | 결과 셀을 반드시 지정X |
| 시나리오 '피벗 테이블 보고서' | 결과 셀을 반드시 지정O |
다음 중 아래 그림과 같은 시나리오 요약 보고서에 대한 설명으로 옳지 않은 것은?
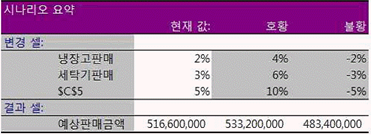
① '호황'과 '불황' 두 개의 시나리오로 작성한 시나리오 요약 보고서는 새 워크시트에 표시된다.
② 원본 데이터에 '냉장고판매', '세탁기판매', '예상판매금액'으로 이름을 정의한 셀이 있다.
③ 원본 데이터에서 변경 셀의 현재 값을 수정하면 시나리오 요약 보고서가 자동으로 업데이트된다.
④ 시나리오 요약 보고서 내의 모든 내용은 수정 가능하며, 자동으로 설정된 윤곽도 지울 수 있다.
원본 데이터에서 변경 셀의 값을 수정한다해도 시나리오 요약 보고서는 자동으로 업데이트 되지 않습니다.
핵심130 목표값 찾기
핵심131 데이터 표
다음 중 차트 도구의 [데이터 선택]에 대한 설명으로 옳지 않은 것은?
① [차트 데이터 범위]에서 차트에 사용하는 데이터 전체의 범위를 수정할 수 있다.
② [행/열 전환]을 클릭하여 가로 (항목) 축의 데이터 계열과 범례 항목(계열)을 바꿀 수 있다.
③ 범례에서 표시되는 데이터 계열의 순서를 바꿀 수 없다.
④ 데이터 범위 내에 숨겨진 행이나 열의 데이터도 차트에 표시할 수 있다.
3. 차트선택-디자인-데이터선택에서 데이터 순서 바꿀수 있습니다.
③ 범례에서 표시되는 데이터 계열의 순서를 바꿀 수 있다.
<※ 참고 정리>
④ 일반적으로 숨겨진 행이나 열의 데이터는 차트에 표시되지 않지만
[데이터 선택] 대화 상자의 ‘숨겨진 셀/빈 셀’을 이용하여 숨겨진 행, 열의 데이터도 차트에 표시할 수 있다.
핵심132 데이터 통합
다음 중 아래의 괄호 안에 들어갈 기능명으로 옳은 것은?
| ( ㉠ )은/는 특정 값의 변화에 따른 결과값의 변화 과정을 한 번의 연산으로 빠르게 계산하여 표의 형태로 표시해 주는 도구이고, ( ㉡ )은/는 비슷한 형식의 여러 데이터의 결과를 하나의 표로 통합하여 요약해 주는 도구이다. |
① ㉠ 데이터 표, ㉡ 통합
② ㉠ 정렬, ㉡ 시나리오 관리자
③ ㉠ 부분합, ㉡ 피벗 테이블
④ ㉠ 목표값 찾기, ㉡ 데이터 유효성 검사
키워드정리
데이터표 : 순차적으로 변하는 값, 변화과정
통합 : 비슷한 형식의 데이터
정렬 : 재배치 기준 64개 정렬 방향 :행방향열방향(위->아래, 왼->오른쪽) 숨겨진행 나오지않음, 빈셀 항상 마지막, 오름차순기준으로 숫->특->소->대->한
시나리오 : 가상의상황 변경셀 32개까지 결과셀은 변경셀을 포함한 수식
부분합 : 반드시 정렬, 그룹별로 계산하기위함
피벗테이블 : 요약정리, 피벗테이블삭제시 피벗차트는 일반차트로 변환
목표값 찾기 : 결과를 알지만 목표하는 값을 모를때
유효성검사 : 셀에 데이터가 유효한지 검사하는것, 오류메세지 지정가능, 목록으로 지정할경우 구분기호는 콤마(,)
[추가 해설]
정렬: 오름차순이나 내림차순 등 사용자가 원하는 기호대로 정렬하는 기능
시나리오 관리자: 시나리오를 추가, 삭제 편집, 병합, 요약하는 대화상자
부분합: 관련 데이터 행을 그룹화하여 각 그룹에 대한 합계, 평균, 개수 등의 통계를 자동으로 계산해 요약하는 기능
피벗 테이블: 복잡한 데이터를 사용자가 보기 간단하게 요약정리하는 기능(주로 회계업무)
목표값 찾기: 사용자가 원하는 목푯값을 위해 값을 바꿀 셀을 지정한 후 원하는 목푯값을 수식 셀에 표시하는 기능.
데이터 유효성 검사: 사용자가 원하는 값의 범위를 지정하여 제한하는 기능.
핵심133 매크로 기록
다음 중 [매크로] 대화상자에 대한 설명으로 옳지 않은 것은?

① 매크로 이름 상자에서는 매크로의 이름을 선택하여 변경 할 수 있다.
VBA 편집기
② [한 단계씩 코드 실행] 단추를 클릭하면 선택한 매크로를 한 줄씩 실행한다.
③ [편집] 단추를 클릭하면 선택한 매크로를 수정할 수 있도록 VBA가 실행된다.
④ [옵션] 단추를 클릭하면 바로 가기 키를 설정하거나 변경할 수 있다.
매크로 이름 상자에서 매크로의 이름을 선택하여 변경할 수 없습니다.
매크로 이름은 ‘매크로’ 대화상자의 <편집> 단추를 클릭하면 실행되는 VBA 편집기에서 수정할 수 있습니다.

다음 중 작성된 매크로를 엑셀이 실행될 때마다 모든 통합 문서에서 실행할 수 있도록 하는 방법으로 옳은 것은?
① 작성된 매크로를 Office 설치 폴더 내 [XLSTART] 폴더에 Auto.xlsb로 저장한다.
② 작성된 매크로를 임의의 폴더에 Personal.xlsb로 저장한다.
③ 작성된 매크로를 Office 설치 폴더 내 [XLSTART] 폴더에 Personal.xlsb로 저장한다. => 개인용 매크로 통합 문서
④ 작성된 매크로를 임의의 폴더에 Auto.xlsb로 저장한다.
매크로가 저장되는 위치
-개인용 매크로 통합 문서 : XLSTART폴더 안의 PERSONAL.XLSB에 저장되므로 엑셀을 실행시킬 때마다 사용가능함
※XLSTART폴더에 있는 모든 파일은 엑셀을 실행될때 자동으로 열림
다음 중 매크로에 대한 설명으로 옳지 않은 것은?
① 매크로 기록 시 리본 메뉴에서의 탐색도 매크로 기록에 포함된다.
리본 메뉴에서의 탐색은 매크로 기록에 포함되지 않습니다.
② 매크로 이름은 숫자나 공백으로 시작할 수 없다. 반드시 문자로 시작해야 한다
숫자나 공백, #,@, $, %, &등의 기호 문자는 사용할 수 없습니다.
③ 매크로를 사용하면 반복적인 작업들을 빠르고 쉽게 실행할 수 있다.
④ 그래픽 개체에 매크로를 지정한 후 개체를 클릭하여 매크로를 실행할 수 있다.
아래 그림과 같이 설정한 상태에서 [매크로 기록] 대화 상자의 [확인] 단추를 누른다. [A2:A6] 범위를 선택한 후 글꼴 스타일을 굵게 지정하고 [기록 중지]를 눌러 '서식' 매크로의 작성을 완료하였다. 다음 중 매크로 작성 후 [C1] 셀을 선택하고 '서식' 매크로를 실행한 결과로 옳은 것은?
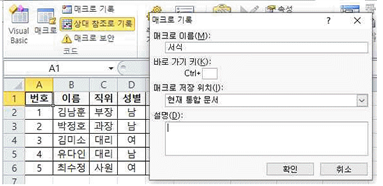
① [A2:A6] 영역의 글꼴 스타일이 굵게 지정된다.
② [A1] 셀만 글꼴 스타일이 굵게 지정된다.
③ [C2:C6] 영역의 글꼴 스타일이 굵게 지정된다.
④ [C1] 셀만 글꼴 스타일이 굵게 지정된다.
포커스를 A1 셀에 두고 A2:A6에 굵게 작업을 했기 때문에 포커스를 C1에 두고 매크로를 실행하면 같은 열에있는 C2:C6가 굵게 지정됩니다..+ [A2:A6]가 굵게 지정되려면 데이터가 없는 셀, (A1:D6)를 제외한 셀에 포커스를 두고 매크로를 작성하면 항상 [A2:A6]가 굵게 지정됩니다.
③ 현재 셀 위치에 따라 달라지는 상대참조 방식으로 동작하므로 [A1]셀선택한 후 바로 아래쪽인 A2셀부터 A6([A2:A6])영역에 대해 매크로 작업을 완료하였다면 [C1]셀 선택시에는 [C2]셀 바로 아래쪽인 [C2:C6]영역에 대해 매크로가 설정된다.
매크로는 절대 참조가 기본입니다(범위 고정)
문제에서는 왼쪽 리본메뉴의 '상대 참조로 기록'이 체크되어있기 때문에 상대참조로 실행된 3번이 정답이 됩니다.
핵심134 매크로 실행
아래는 워크시트 [A1] 셀에서 [매크로 기록]을 클릭하고 작업을 수행한 과정을 Visual Basic Editor의 코드 창에서 확인한 결과이다. 다음 중 이에 대한 설명으로 옳지 않은 것은?
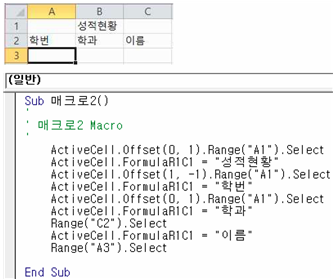
① 매크로의 이름은 ‘매크로2’이다.
Sub 매크로2() 항목에서 알 수 있음.
② ‘성적현황’,‘학번’,‘학과’는 상대 참조로 기록 되었다.
offset (0,1) (1,-1) (0,1) 이런식으로 지정되어 있는게 상대참조.
A1를 기준으로(range("A1") 이라고 하니까) 행 또는 열을 괄호 안의 숫자만큼 이동하라는 의미
③ [A3] 셀을 클릭하고 매크로를 실행한 후의 셀 포인터 위치는 [A5] 셀이다.
셀 포인터는 제일 아래줄 Range("A3").Select 즉 A3열에 셀 포인터 위치하는걸로 고정되어 있음
④ [B3] 셀을 클릭하고 매크로를 실행한 후의 [C3] 셀의 값은‘성적현황’이다.
B3을 기준으로 (0,1만큼 이동하면 열만 하나 아래로 내려가서 C열 3번 행이 됨
Activecell.Offset(0,1).Range("A1")은 A1셀을 의미하는 것이 아니라,
현재 선택한 셀(Activecell)의 0행 1열(Offset)만큼 떨어진 셀에서 첫번째 열, 첫번째 행(A1)의 셀을 의미하는 것.
따라서 A1이 기준인 이유는 Range("A1") 때문이 아니라 Activecell이 A1이기 때문이다.
즉, 여기에서.Range("A1")은 아무 의미 없는 함정이다.
다음 중 매크로를 작성하고 사용하는 방법에 대한 설명으로 옳지 않은 것은?
① 매크로를 기록하는 경우 기본적으로 셀은 절대 참조로 기록되며, 상대 참조로 기록하고자 할 경우 ‘상대 참조로 기록’을 선택 한 다음 매크로 기록을 실행한다.
② 매크로에 지정된 바로 가기 키가 엑셀 고유의 바로 가기 키와 중복될 경우 엑셀 고유의 바로 가기 키가 우선한다.
매크로 실행의 바로 가기 키가 엑셀 고유의 바로가기 키보다 우선
③ 매크로를 기록하는 경우 실행하려는 작업을 완료하는 데 필요한 모든 단계가 매크로 레코더에 기록되며, 리본 메뉴에서의 탐색은 기록된 단계에 포함되지 않는다.
④ 개인용 매크로 통합 문서에 저장한 매크로는 엑셀을 시작할 때마다 자동으로 로드되므로 다른 통합 문서에서도 실행할 수 있다.
다음 중 [개발 도구] 탭의 [컨트롤] 그룹에 대한 설명으로 옳지 않는 것은?

① 컨트롤 종류에는 텍스트 상자, 목록 상자, 옵션 단추, 명령 단추 등이 있다.
② ActiveX 컨트롤은 양식 컨트롤 보다 다양한 이벤트에 반응할 수 있지만, 양식 컨트롤보다 호환성은 낮다.
③ [디자인 모드] 상태에서는 양식 컨트롤과 ActiveX 컨트롤 모두 매크로 등 정해진 동작은 실행하지 않지만 컨트롤의 선택, 크기 조절, 이동 등의 작업을 할 수 있다.
④ 양식 컨트롤의 ‘단추(양식 컨트롤)’를 클릭하거나 드래그해서 추가하면 [매크로 지정] 대화상자가 자동으로 표시된다.
3. [디자인 모드] 상태에서는 ActiveX 컨트롤은 매크로의 정해진 동작은 실행하진 않지만
양식 컨트롤에서는 매크로를 실행한다.
③ ‘ActiveX 컨트롤’은 [디자인 모드]에서 크기, 이동은 가능하지만 매크로 동작이 실행되지 않으며,
‘양식 컨트롤’은 [디자인 모드]상태와 상관없이 매크로 동작 실행 및 크기, 이동 등 가능
다음 중 매크로 편집 및 삭제에 대한 설명으로 옳지 않은 것은?
① [매크로] 대화상자에서 편집할 매크로를 선택하고 [편집] 단추를 클릭하면 Visual Basic 편집기를 실행할 수 있다.
② <Alt> + <F8> 키를 눌러 Visual Basic 편집기를 실행하면 매크로를 수정할 수 있다. <Alt> + <F11>
③ PERSONAL.XLSB 파일을 삭제하면 통합 문서에 있는 모든 매크로를 삭제할 수 있다.
④ Visual Basic 편집기에서 삭제할 매크로의 코딩 부분을 범위로 지정한 뒤 <Delete> 키를 눌러 여러 매크로를 한 번에 삭제할 수 있다
2. <Alt> + <F8>이 아니라 <Alt> + <F11> 키를 눌러 Visual Basic 편집기를 실행하면 매크로를 수정할 수 있다.
<Alt> + <F8> = 매크로 편집기 실행
<Alt> + <F11> = Visual Basic 편집기를 실행
Visual Basic Editor에서
F5는 일반적인 실행
F8은 한 단계씩 코드 실행
Ctrl + F8은 모듈 창의 커서 위치까지 실행
-매크로 기록-
•매크로 기록에 사용된 명령과 함수는 Visual Basic 모듈에 저장되므로 Visual Basic Editor를
사용하여 내용을 추가, 삭제, 변경할 수 있다.
- Visual Basic Editor 실행 방법
방법1 [개발 도구] → [코드] → [Visual Basic] 클릭
방법2 Alt+F11누름
-매크로 실행-
•다음과 같이 실행한 후 ‘매크로’ 대화상자에서 매크로 이름을 선택한다.
방법1 [보기] → [매크로] → [매크로] 클릭
방법2 [개발도구]→[코드]→[매크로]클릭
방법3 Alt+F8누름•매크로를 기록할 때 지정한 바로 가기 키를 누른다.
•워크시트에 삽입된 도형, 그림, 차트나 양식 컨트롤을 이용해 만든 단추 등에 매크로를 지정하여 실행한다.
•Visual Basic Editor에서 매크로 실행
방법1 F5:일반적인실행
방법2 F8:한단계씩코드실행
방법3 Ctrl+F8:모듈창의커서위치까지실행
핵심135 프로그래밍의 기본
아래의 워크시트에서 [D2] 셀에 SUM 함수를 사용하여 총점을 계산한 후 채우기 핸들을 [D5] 셀까지 드래그하여 총점을 계산하는 ‘총점’ 매크로를 생성하였다. 다음 중 아래 ‘총점’ 매크로의 VBA 코드 창에서 괄호( ) 안에 해당하는 값을 올바르게 나열한 것은?
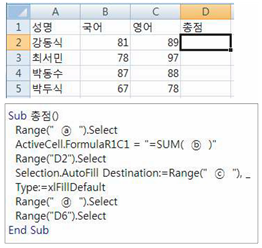
① ⓐ D2, ⓑ (RC[-1]:RC[-1]), ⓒ D5, ⓓ D5
② ⓐ A6, ⓑ (RC[-1]:RC[-0]), ⓒ D2:D5, ⓓ D5
③ ⓐ D2, ⓑ (RC[-2]:RC[-0]), ⓒ D5, ⓓ D2:D5
④ ⓐ D2, ⓑ (RC[-2]:RC[-1]), ⓒ D2:D5, ⓓ D2:D5
ⓐ 워크시트의 [D2] 셀에 수식을 입력하려면 가장 먼저 해당 셀을 선택해야 하므로 ‘D2’입니다.
ⓑ SUM 함수의 인수를 지정해야 합니다. [D2] 셀에 입력할 수식은 ‘=SUM(B2:C2)’입니다.
이것과 같은 의미를 보기에서 찾으면 ‘=SUM(RC[-2]:RC[-1])’입니다.
※ RC[-2]:RC[-1]
- R1C1의 상대적 위치 표기법으로 현재 셀에서 제시된 값만큼 떨어진 셀을 지정하며,
값 지정시 대괄호([ ])를 사용합니다.
- RC[-2]:RC[-1]는 현재 셀에서 2열 왼쪽과 1열 왼쪽을 의미합니다.
즉, [D2] 셀에서 2열 왼쪽은 B2, 1열 왼쪽은 C2로 B2:C2를 의미합니다.
음수는 왼쪽으로 떨어져 있는 열을, 양수는 오른쪽으로 떨어져 있는 열을 의미합니다.
ⓒ 채우기 핸들을 드래그하여 [D2:D5] 셀에 결과값을 표시해야 하므로 ‘D2:D5’입니다.
ⓓ 보기로 제시된 ‘D5’ 또는 ‘D2:D5’ 둘 중 어떤 것을 지정하든 실행 결과에는 영향을 미치지 않 습니다.
다음 중 아래의 프로시저가 실행된 후 [A1] 셀에 입력되는 값으로 옳은 것은?
| Sub 예제( ) Test = 0 Do Until Test > 10 Test = Test+1 Loop Range("A1").Value = Test End Sub |
① 10 ② 11
③ 0 ④ 55
Test 값은 0부터 시작해서 순차적으로 1씩 늘어나는 Loop임,
조건(Do Until Test >10)에 따라 Test의 값이 10 초과되는 순간 Loop는 종료
따라서 Test의 값이 11이 되는 순간 Loop는 종료되고 Test의 값은 11
핵심136 VBA 문법 - 변수
다음 중 VBA에서 엑셀 프로그램은 종료하지 않고 현재 활성화된 통합 문서만 종료하기 위한 메서드는?
① ActiveWorkbook.Quit
② Application.Quit
③ Workbooks.Close => 현재 활성화된 통합문서를 종료함
④ ActiveWindows.Close
Workbooks는 엑셀의 '현재 활성화된 통합문서'를 뜻함
Workbooks.Close = 현재 활성화된 통합문서를 종료함
[추가해설]
③ Workbooks.Close → ‘열려있는 모든 통합문서 닫기(엑셀 종료 X )
현재 문제에서는 통합문서가 여러 개라는 별도지시가 없기 때문에 통합문서가 1개라는 가정하에 풀어야 할듯합니다.
→ ①, ④번 형태가 더 맞을 수 있지만 오류로 ③번이 가장 맞는 답이 됩니다.
<참고 정리>
① ActiveWorkbook.Quit → ActiveWorkbook.Close 로 수정하면 정답 가능
④ ActiveWindows.Close → ActiveWindow.Close(WindowsS에서 맨뒤 s제외) 로 수정하면 정답 가능
핵심137 VBA 기본 문법 – If-~ Then
32. 다음 중 아래의 VBA 코드에 대한 설명으로 옳지 않은 것은?
| Private Sub Worksheet_Change(ByVal Target As Range) If Target.Address = Range("a1").Address Then Target.Font.Color.Index = 5 MsgBox Range("a1").Value & "입니다.“ End If End Sub |
① 일반 모듈이 아닌 워크시트 이벤트를 사용한 코드이다.
② [A1] 셀을 선택하면 [A1] 셀의 값이 메시지 박스에 표시된다. 변경되었을때 표시
③ VBA 코드가 작성된 워크시트에서만 동작한다.
④ [A1] 셀이 변경되면 [A1] 셀의 글꼴 색이 ColorIndex가 5인 색으로 변경된다.
Target 속성은 선택하는 셀이 아닌 변경되는 셀에 대해 적용된다.
만약 A1셀에 대한 지시가 없다면 변경되는 모든 셀에 적용된다.
핵심138 VBA 기본 문법 – For~Next / For Each ~ Next
핵심139 VBA 기본 문법 – Do~Loop/ Do Until~Loop
핵심140 Workbook(Workbooks) 개체
핵심141 Worksheet(Worksheets) 개체
핵심142 Range 개체
'things > IT' 카테고리의 다른 글
| SQLD 1장 데이터 모델링의 이해 (0) | 2022.03.22 |
|---|---|
| SQLD 활용도, 쓸모, 접수, 기출, 요약 (0) | 2022.03.22 |
| ㅋㅎㅍㄱ1 (0) | 2021.11.22 |
| ㅋㅎㅍㄱ2 (0) | 2021.11.22 |
| ㅋㅎ 3 ㅁㅈ (0) | 2021.11.12 |


